经常有用户在使用电脑过程中突然没有声音了,提示“未安装任何音频输出设备”。那么电脑提示未安装任何音频输出设备怎么办?下面一起来看看吧。

电脑提示未安装任何音频输出设备怎么办
1、首先检查音频设备驱动是否损坏,在桌面“计算机”图标上右键,选择“属性”,在系统属性窗口,选择“设备管理器”。
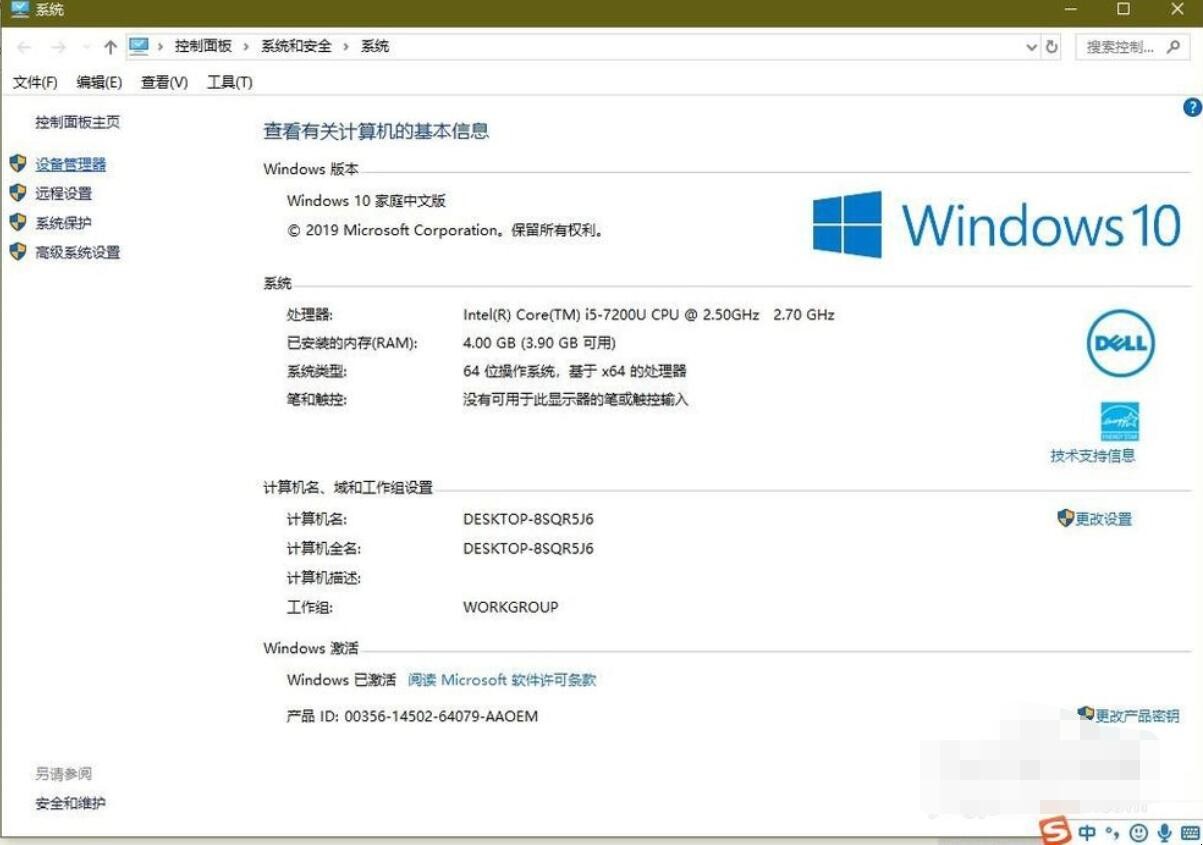
电脑提示未安装任何音频输出设备怎么办
2、进入设备管理器后,打开“声音,视频和游戏控制器”,看看下面的声音设备前面有没有黄色警示标志,如果有,则表明驱动损坏,就要更新驱动。
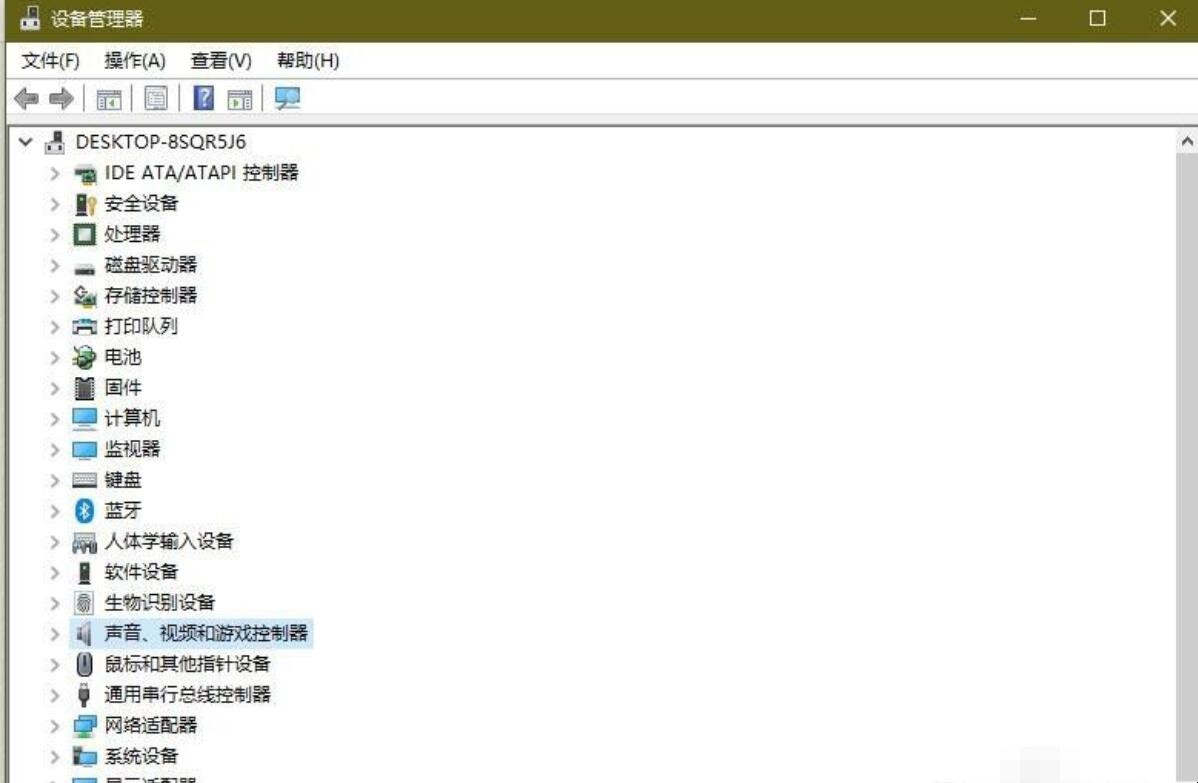
电脑提示未安装任何音频输出设备怎么办
3、更新驱动方法有两种,一种是有驱动光盘或有备份的驱动,可以在声音设备上右键,选择“更新驱动设备软件”,然后按步骤进行更新。
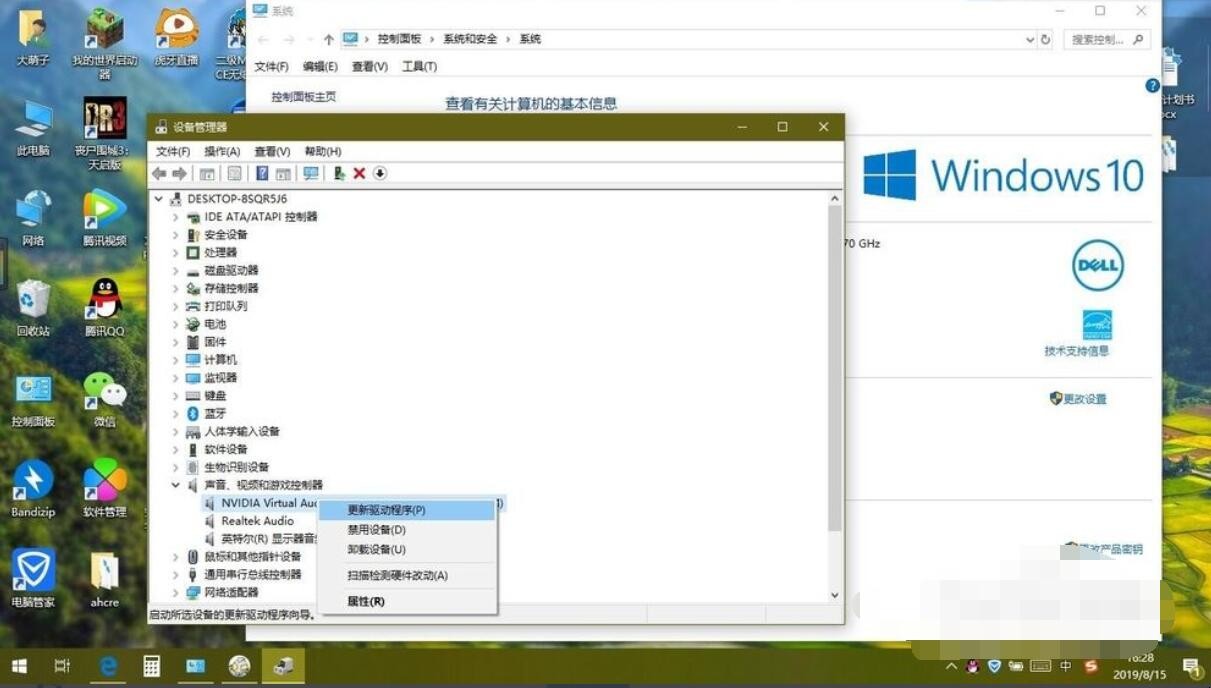
电脑提示未安装任何音频输出设备怎么办
4、如果没有驱动光盘或备份,则到网上下载驱动精灵软件,安装后,由软件自动更新。
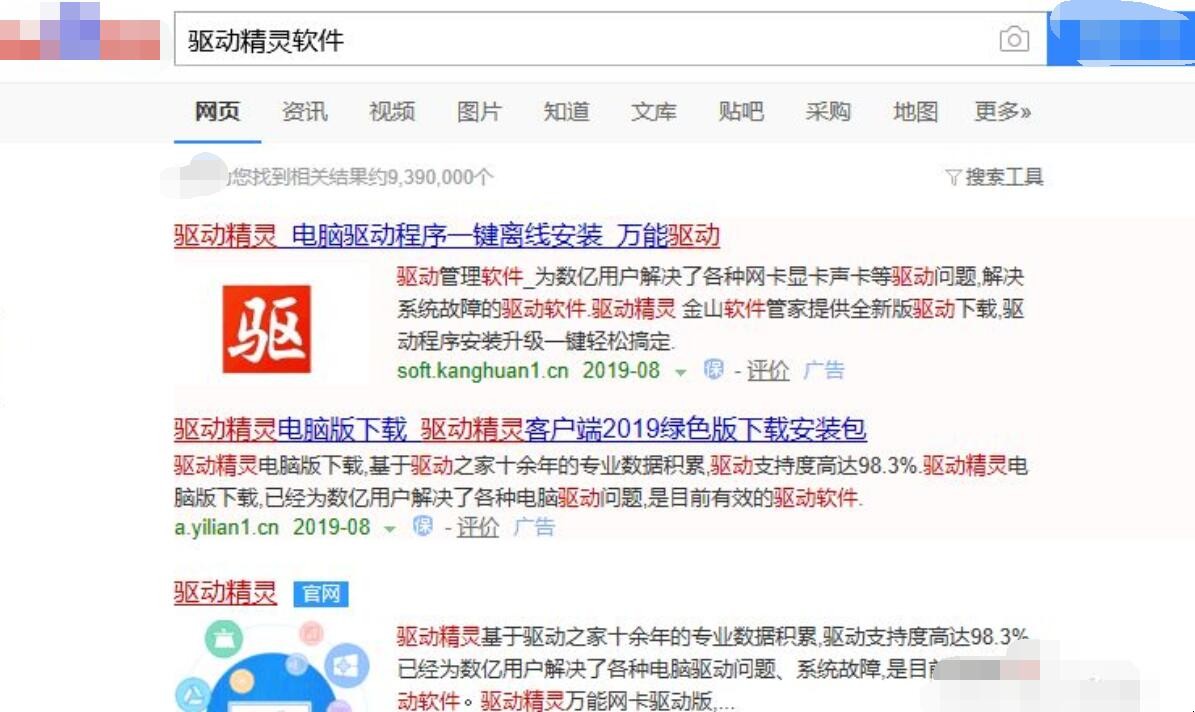
电脑提示未安装任何音频输出设备怎么办
5、如果在设备管理器中的声音设备驱动是好的,则是系统设置有问题,用如下方法解决。右键点击任务栏小喇叭图标,选择“播放设备”。
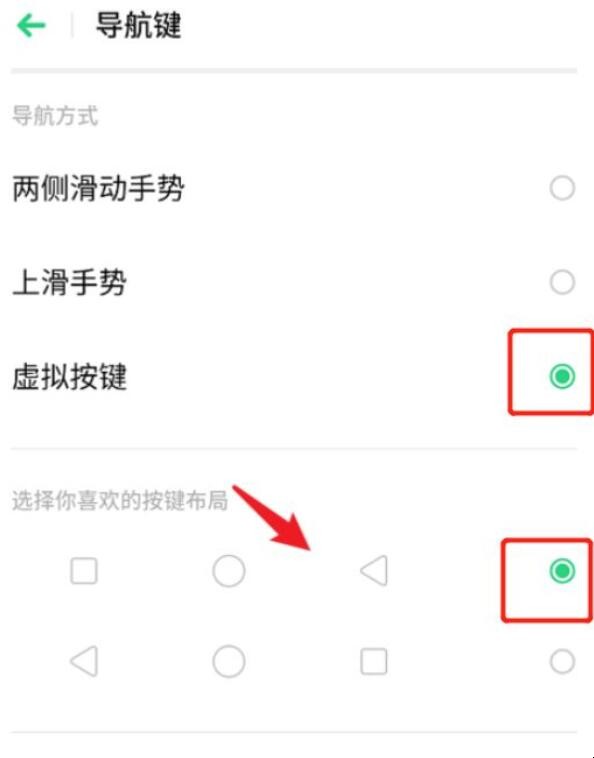
电脑提示未安装任何音频输出设备怎么办
6、在“播放”选项卡界面,就会显示“未安装音频设备”,右键选择“显示禁用设备”。出现“扬声器”和“耳机”选项,这时要点击右键,然后启用。最后保存设置即可。
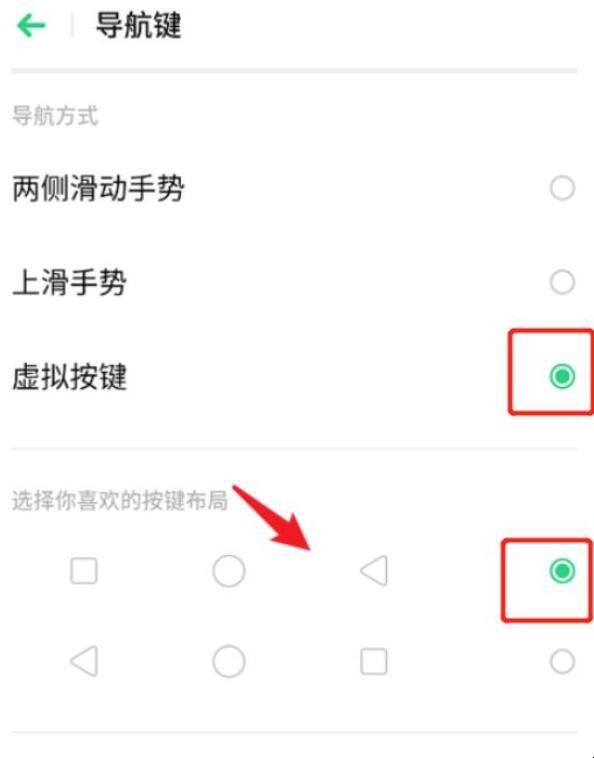
电脑提示未安装任何音频输出设备怎么办
关于电脑提示未安装任何音频输出设备怎么办的相关内容就介绍到这里了。
经常有用户在使用电脑过程中突然没有声音了,提示“未安装任何音频输出设备”。那么电脑提示未安装任何音频输出设备怎么办?下面一起来看看吧。

1、首先检查音频设备驱动是否损坏,在桌面“计算机”图标上右键,选择“属性”,在系统属性窗口,选择“设备管理器”。
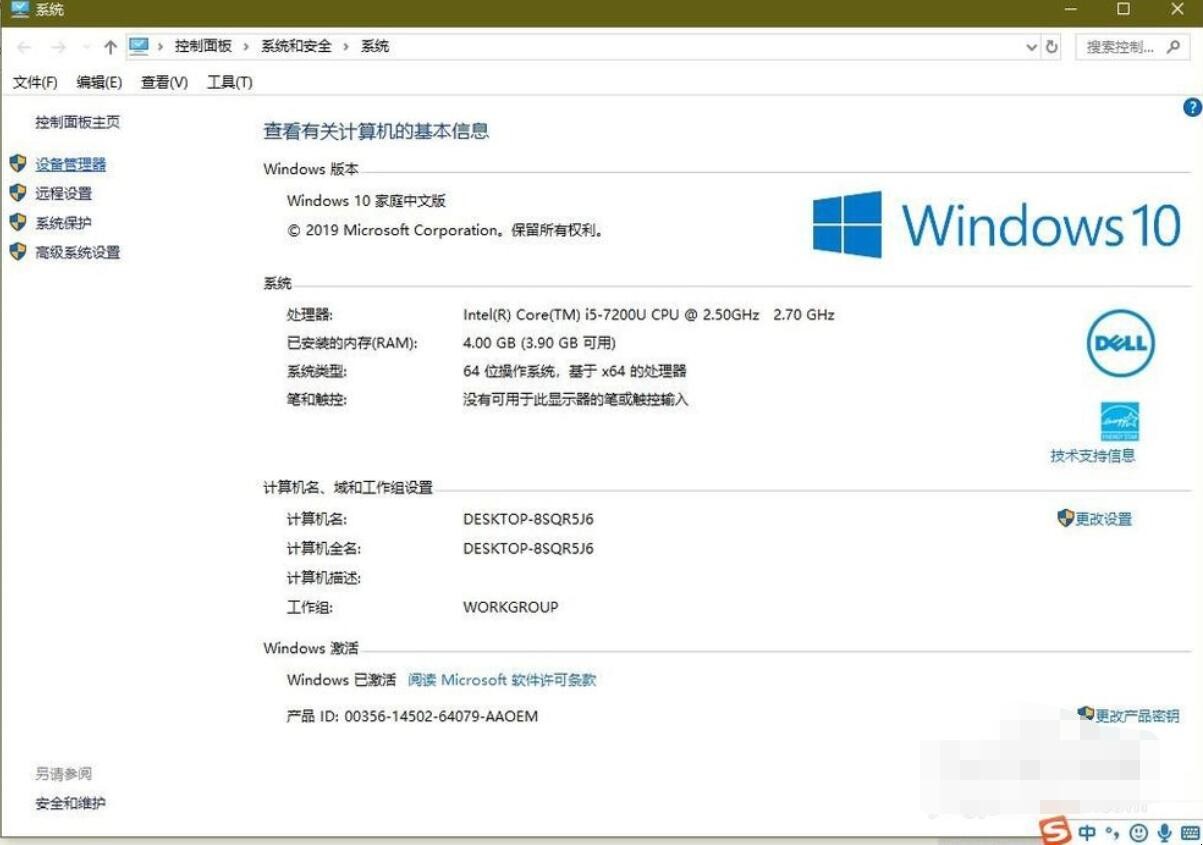
2、进入设备管理器后,打开“声音,视频和游戏控制器”,看看下面的声音设备前面有没有黄色警示标志,如果有,则表明驱动损坏,就要更新驱动。
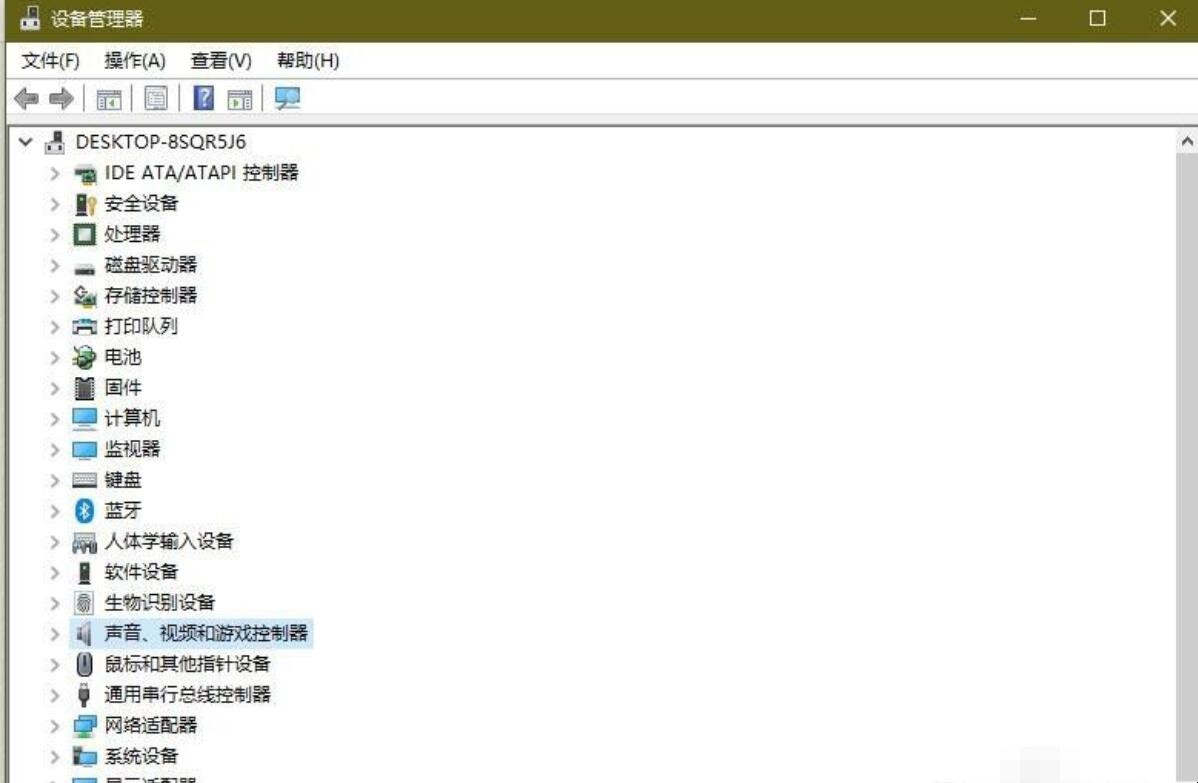
3、更新驱动方法有两种,一种是有驱动光盘或有备份的驱动,可以在声音设备上右键,选择“更新驱动设备软件”,然后按步骤进行更新。
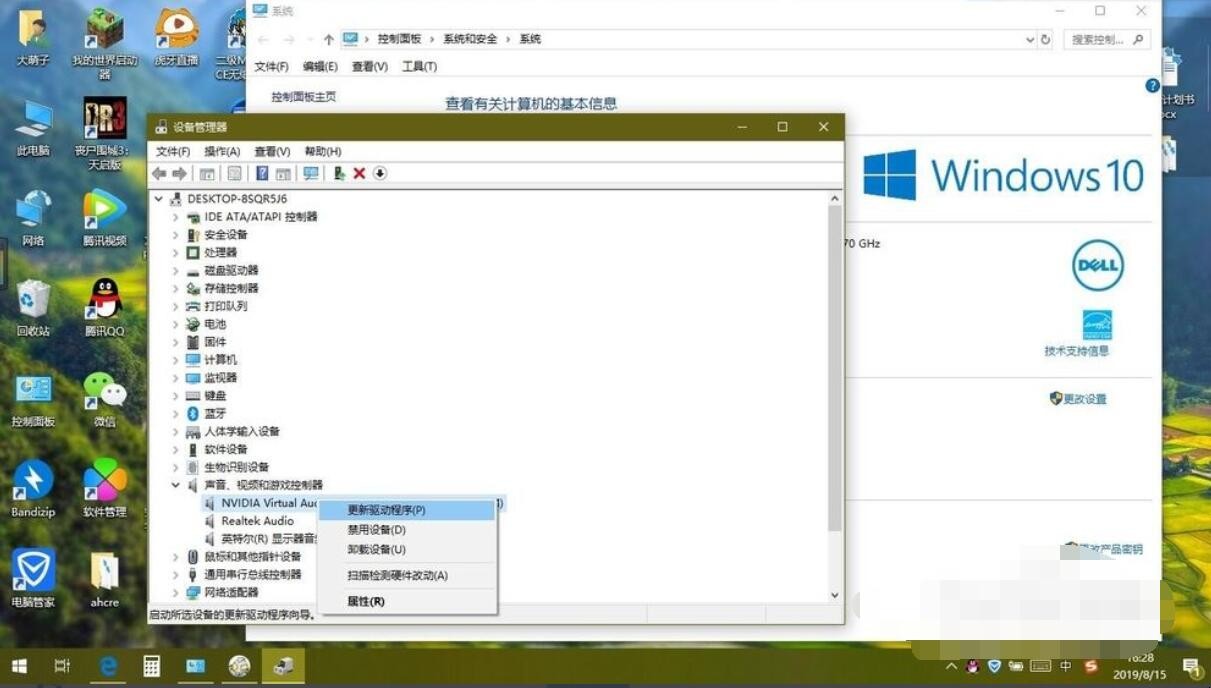
4、如果没有驱动光盘或备份,则到网上下载驱动精灵软件,安装后,由软件自动更新。
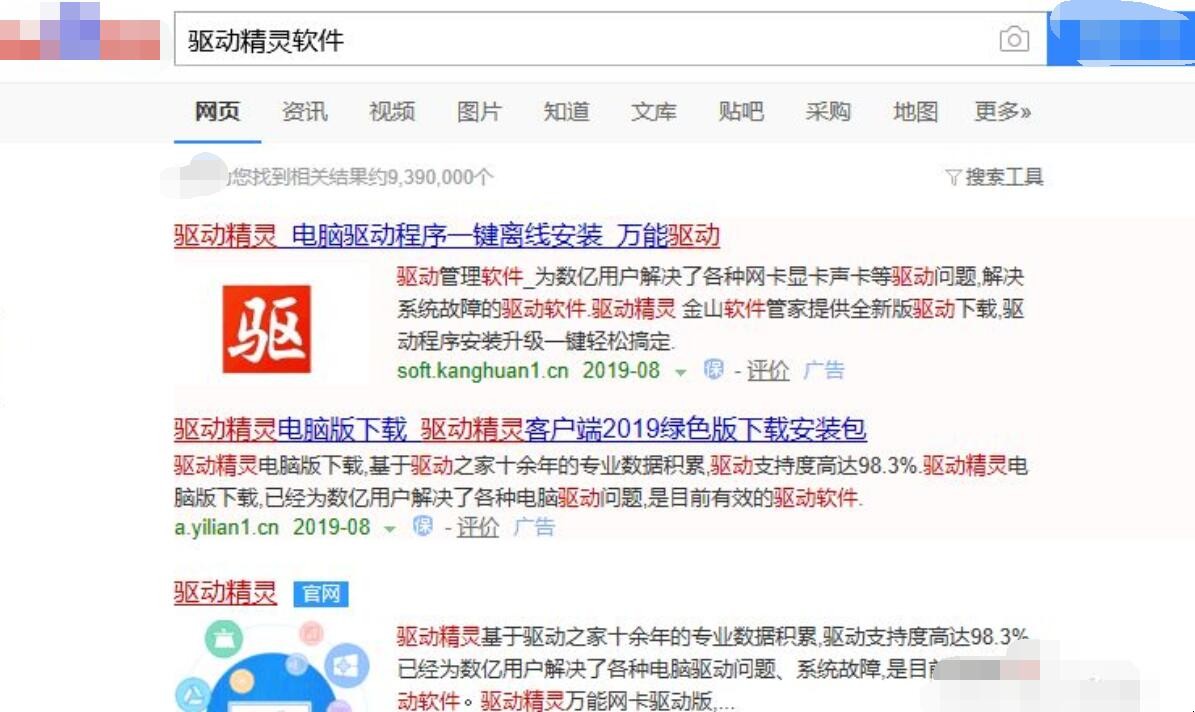
5、如果在设备管理器中的声音设备驱动是好的,则是系统设置有问题,用如下方法解决。右键点击任务栏小喇叭图标,选择“播放设备”。
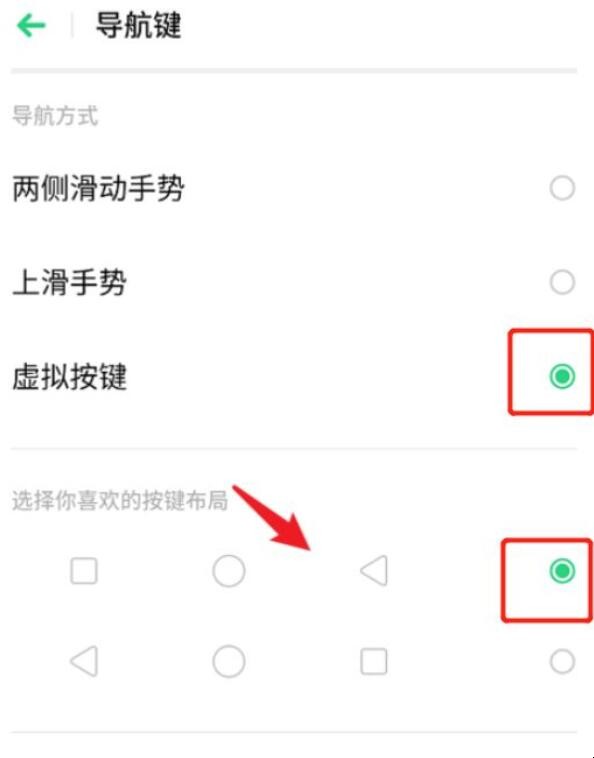
6、在“播放”选项卡界面,就会显示“未安装音频设备”,右键选择“显示禁用设备”。出现“扬声器”和“耳机”选项,这时要点击右键,然后启用。最后保存设置即可。
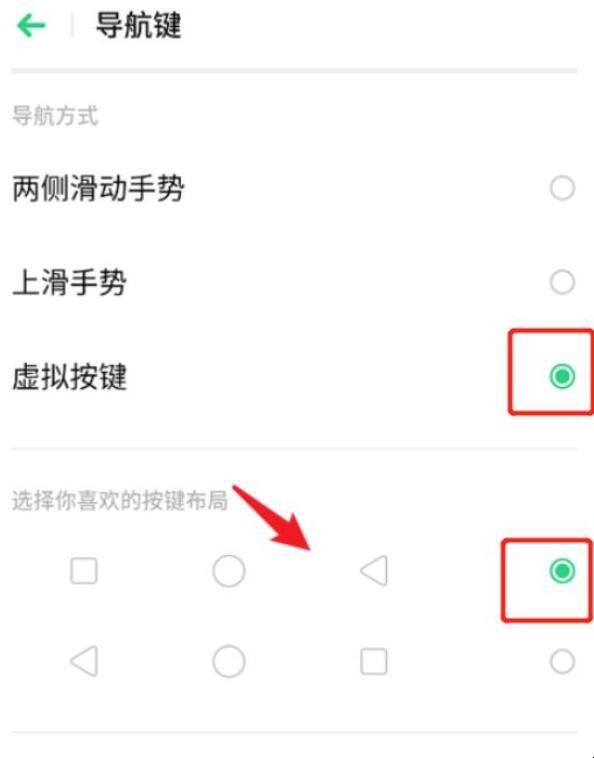
关于电脑提示未安装任何音频输出设备怎么办的相关内容就介绍到这里了。
猜你喜欢
点击排行



-

垚用于名字是什么意思 垚用于名字的寓意
1、垚字用于人名寓意太平盛世。2、垚拼音:yáo,部首:土部,部外笔画:6画,总笔画:9画。3、垚的寓意很好,首先垚的本意是指山高的样子,在古时候还是“尧”的通假字,与尧的含义基本上是有些重合的。所以垚在命理学中的寓意既是指至高无上的地位和权利,又是上古圣皇尧的别称,寓意着大富大贵的命格,很适合作为名字使用。垚用于名字是什么意思 垚用于名字的寓意...
-

伤感抑郁的说说心情 表达心累的心情说说
1、尽量照顾每个人的感受,不想身边的人不开心,你总能发现他们情绪的细微变化,可最后被撇下的,永远是你。2、心酸纵有千百种,沉默不语最难过。3、人人都说女孩子不要太要强、太独立、太厉害,不然就不会招人喜欢。可是,我若不坚强,不独立,不变厉害,谁会在我最无助的时候伸出援手?4、爱情里只有心甘情愿做傻瓜的人,没有真正的傻瓜。5、你会发现,自己一个人强大久了,遇到别人一点点关心就会莫名的温暖,误以为那就是...
-

种子如何种植 菜心种子怎样种植办法
1、种子处理:种子处理是菜心种子怎么种植方法的第一步,先将菜心的种子先让入清水中浸泡12个小时,使其吸收充足的水分,然后捞出放置通风处进行晒凉,然后放置一个空盘中,在其上方覆盖一块湿布,持续3天左右的时间再将其取出进行播种即可。2、播种时间:想要菜心种子短暂时间内发芽,需要在每年春季的3月份或者秋季9月份进行播种,此时的光照环境适宜,其菜心种子更容易萌发,也利于菜心的生长,在这两个月份种植的菜心质...
-

陈村粉的做法和配方 陈村粉如何做
1、材料:大米100g、玉米淀粉50g、红薯淀粉20g、澄面粉50g、清水350g。2、先将100克大米用清水淘洗干净,然后把水过滤备用。再用350克清水把淘洗好的大米泡5-8个小时。用肠粉磨浆机把泡好的大米磨成米浆备用。最后把玉米淀粉、红薯淀粉、澄面粉加入到磨好的米浆里面,用勺子之类的工具搅拌均匀,把粉浆适量加入蒸箱蒸熟即可。陈村粉的做法和配方 陈村粉怎样做...
-

适合孕妇发的说说 适合孕妇发的说说有哪些
1、我一个人,却有了两个心跳,真好!2、突然觉得特别难受,回想起一路走来的我们,从结婚到怀孕再到生孩子之后就是照顾孩子,你总是缺席,工作是借口!3、我即将成为一个大腹便便、行动不便、整天腰疼气短胸口憋的胖纸,孕晚期虽然难受的经常倒数日子,可真生完了还是会想念怀孕的日子。4、家庭排位,要进行更新了。5、一个身体,两个心跳,一家三口的小幸福。6、怀孕真不容易啊,愿你能平安健康成长,我受再多苦也值了,安...
