我们安装电脑系统之后,为了使我们的电脑系统以及软件运行的更安全,会选择更新升级系统。那么苹果电脑系统如何升级呢?
1、首先,进入苹果电脑的桌面以后,点击屏幕底部Dock栏上的“启动台”图标。
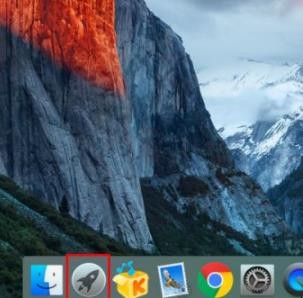
苹果电脑系统如何升级
2、然后,在启动台窗口中,点击“App Store”(即苹果应用商店)。
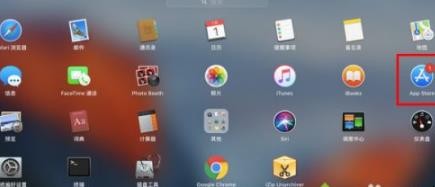
苹果电脑系统如何升级
3、打开应用商店的窗口以后,点击切换到“更新”。
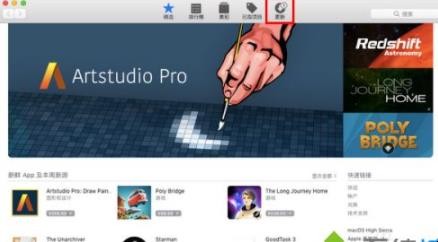
苹果电脑系统如何升级
4、这时,如果有新的更新可用,将会在窗口中显示出来。注意,如果提示有多个更新,又想要一一查看,则可以点击后面的“更多”。
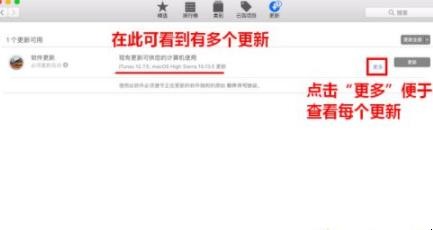
苹果电脑系统如何升级
5、等到展开更新列表之后,名称中以MacOS开头的更新便是系统更新。若是只想安装系统更新,则可以点击其后的“更新”按钮。
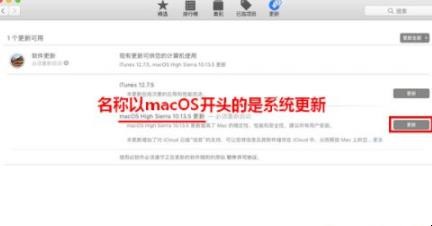
苹果电脑系统如何升级
6、点击之后,将会弹出一个提示框,告诉你安装某些更新可能需要重新启动系统。这时,如果你当前正在工作,应该事先将尚未保存的文件一一保存,然后关闭,以免在重启后造成资料丢失。等到所有文件都保存好以后,点击“下载并重新启动”按钮。
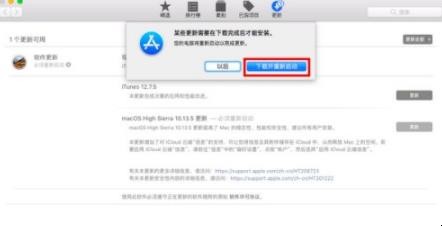
苹果电脑系统如何升级
7、点击之后,系统就会自动连接到苹果的服务器对更新进行下载了。等到下载完成后,还会自动重启系统进行安装。此时,我们要做的只是静静等待就行了。
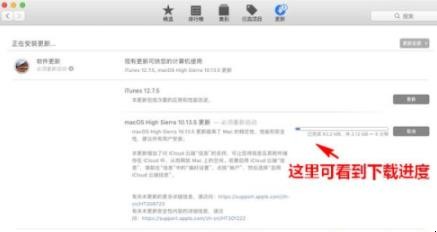
苹果电脑系统如何升级
关于苹果电脑系统如何升级的相关内容就介绍到这里了。
我们安装电脑系统之后,为了使我们的电脑系统以及软件运行的更安全,会选择更新升级系统。那么苹果电脑系统如何升级呢?
1、首先,进入苹果电脑的桌面以后,点击屏幕底部Dock栏上的“启动台”图标。
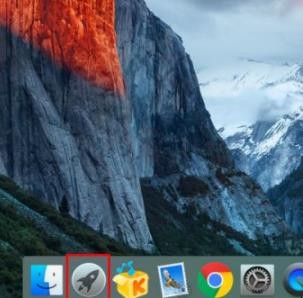
2、然后,在启动台窗口中,点击“App Store”(即苹果应用商店)。
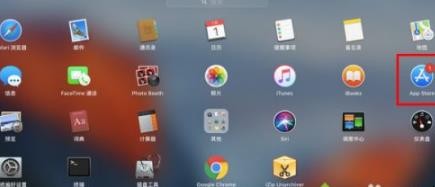
3、打开应用商店的窗口以后,点击切换到“更新”。
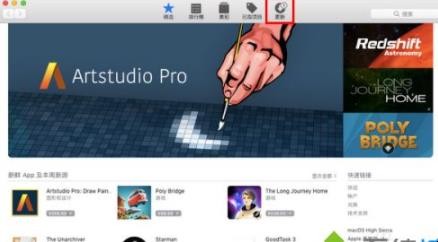
4、这时,如果有新的更新可用,将会在窗口中显示出来。注意,如果提示有多个更新,又想要一一查看,则可以点击后面的“更多”。
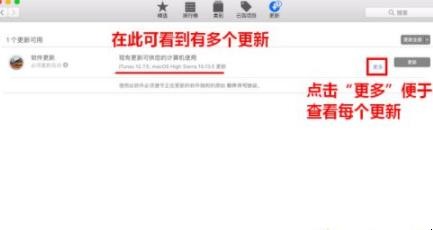
5、等到展开更新列表之后,名称中以MacOS开头的更新便是系统更新。若是只想安装系统更新,则可以点击其后的“更新”按钮。
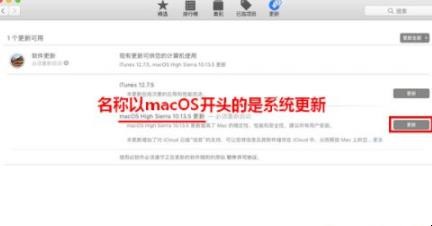
6、点击之后,将会弹出一个提示框,告诉你安装某些更新可能需要重新启动系统。这时,如果你当前正在工作,应该事先将尚未保存的文件一一保存,然后关闭,以免在重启后造成资料丢失。等到所有文件都保存好以后,点击“下载并重新启动”按钮。
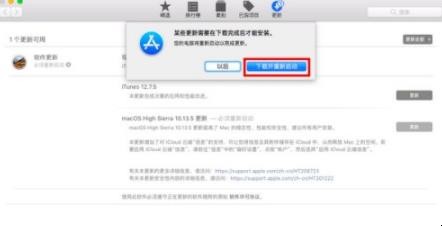
7、点击之后,系统就会自动连接到苹果的服务器对更新进行下载了。等到下载完成后,还会自动重启系统进行安装。此时,我们要做的只是静静等待就行了。
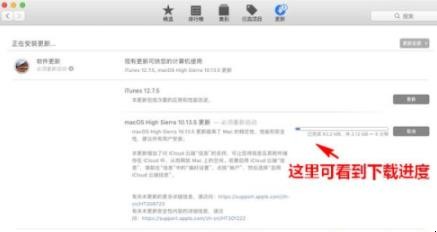
关于苹果电脑系统如何升级的相关内容就介绍到这里了。
猜你喜欢
点击排行



-

农村社保如何交 农村社保怎么交
1、具有本省户籍,年满16周岁(不含在校学生),未参加城镇职工基本养老保险的农村居民均可以在户籍地参加新农保。2、个人缴费:参加新农保的农村居民应当按规定缴纳养老保险费,缴费标准目前设为每人每年100元、200元、300元、400元、500元、600元6个档次。3、鼓励有条件的地区设定更高档次的缴费标准,参保人自主选择档次缴费,多缴多得。4、集体补助:有条件的村集体应当对参保人缴费给予补助,补助标...
-

红油莴笋焖排骨步骤 怎么做红油莴笋焖排骨
1、用料:排骨、莴笋、料酒、姜片。 2、准备材料排骨冷水下锅加一盖子料酒两片生姜煮到有脏兮兮的沫沫冷水冲干净晾干水分 。 3、热油爆炒排骨微微有点儿焦黄 。 4、将排骨推到一边下莴笋翻炒片刻混合,加一大勺郫县红油豆瓣酱,混合炒一分钟 。 5、加水过一半排骨烧开了中火焖 。 6、熟了收汁关火。红油莴笋焖排骨次序 怎样做红油莴笋焖排骨...
-

无济于事济的意思 无济于事济的含义
1、济:补益,帮助。2、无济于事:wú jì yú shì 。3、近义词:杯水车薪、于事无补,4、反义词:行之有效、立竿见影。5、用 法:偏正式;作谓语。6、比喻不解决问题 释 义:济:补益,帮助.对事情没有什么帮助或益处.比喻不解。无济于事济的意思 无济于事济的含义...
-

蟹棒肉的做法大全 有关蟹棒肉的做法大全
1、蟹棒寿司。将蒸好的大米饭趁热倒入黑白芝麻和香油、精盐,搅拌均匀,晾凉待用。将蟹肉棒用开水焯熟,切成两半。将黄瓜、胡萝卜、大根切成很细很细的小丁,拌进米饭里面,搅拌均匀。将米饭做成饭团。最后将蟹肉棒卷开后包裹着饭团即可。2、排骨蟹棒粥。大米、糯米淘洗干净,放入锅中,加足量清水。排骨洗去血水,放入锅中,开火。上汽后,转小火,熬十分钟左右;打开高压锅盖后,加入青豆、姜丝和蟹棒。再熬5分钟左右,即可关...
-

在电脑上截屏截图方式 在电脑上如何截屏截图
1、利用系统自带截屏快捷键“Win+PrtSc”。2、同时按下这两个键,就会自动截取整个电脑屏幕。3、截屏图片可以在“此电脑—图片—屏幕截图”文件夹里找到。4、QQ上的自定义截屏快捷键“Ctrl+Shift+A”。5、打开QQ“设置”,点击“热键”,选择“设置热键”,可以看到截屏快捷键。6、按下设置好的快捷键,选好截图区域,点击“确定”,然后在空白文档处粘贴杠杠的截屏即可。在电脑上截屏截图技巧 在...
