win10系统电脑默认管理员的名字是“Administrator”,想要更改这个名字的用户都不知道如何操作。那么win10如何更改管理员名字?
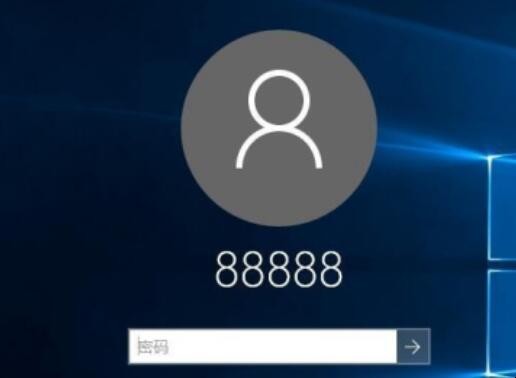
win10如何更改管理员名字
1、右击桌面左下角“开始”图标,选择“计算机管理(G)”。
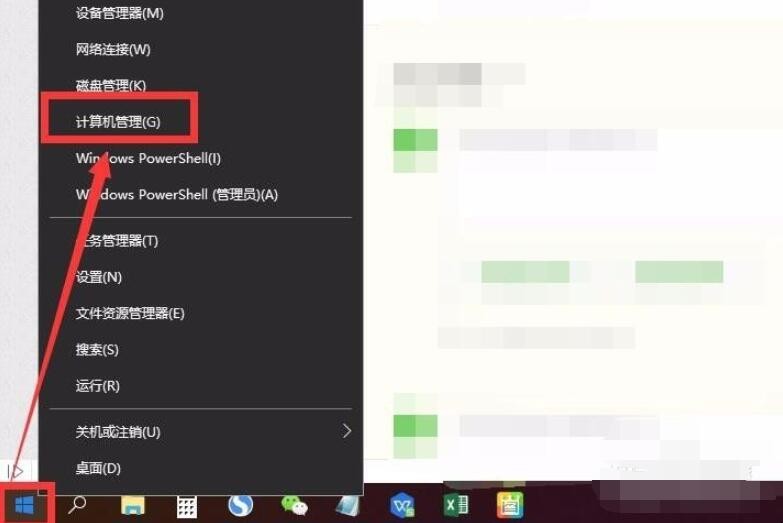
win10如何更改管理员名字
2、也可以在桌面上,右击“此电脑”后,选择“管理”进入计算机管理。
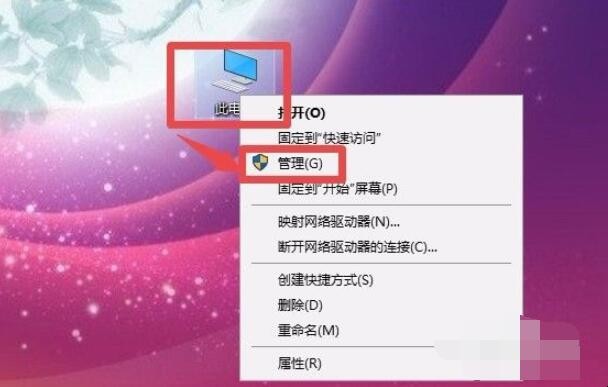
win10如何更改管理员名字
3、点击系统工具下的“本地用户和组”。
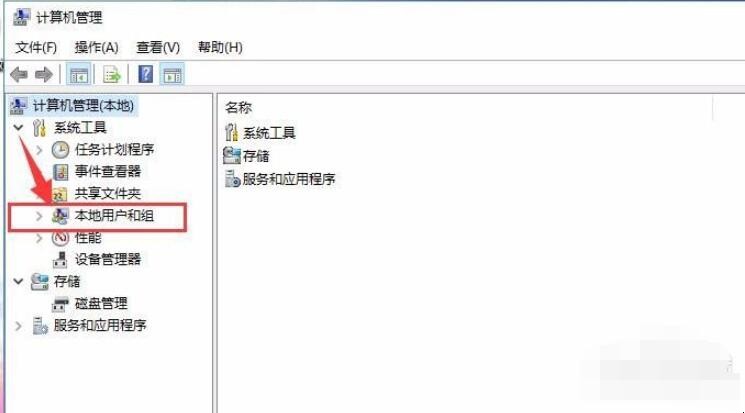
win10如何更改管理员名字
4、再点击“本地用户和组”下的“用户”。
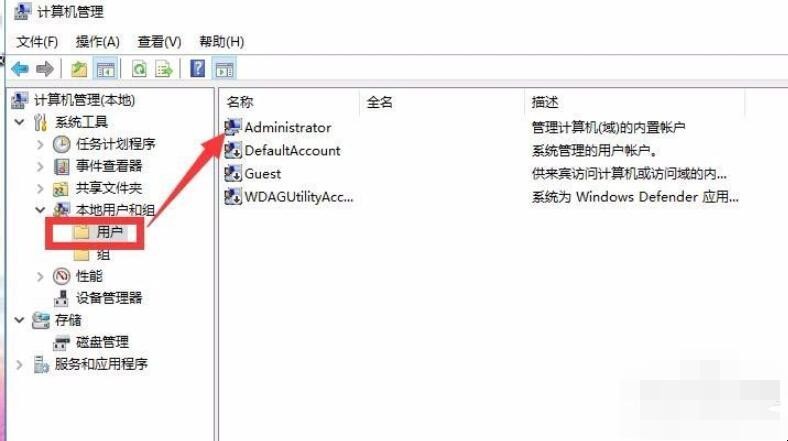
win10如何更改管理员名字
5、右击管理员“Administrator”,点击“重命名”。
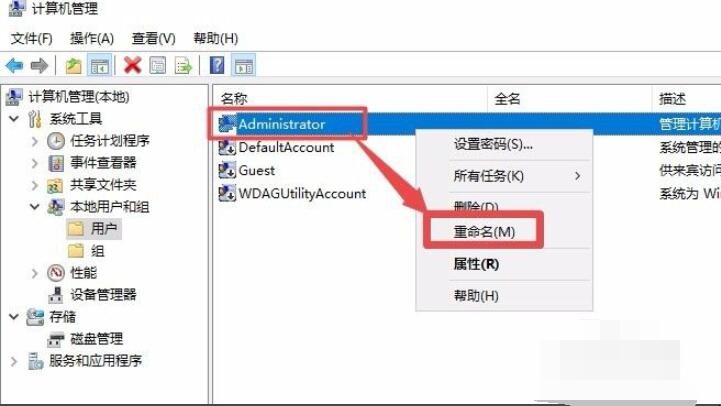
win10如何更改管理员名字
6、输入想要的名字即可更改管理员名字。
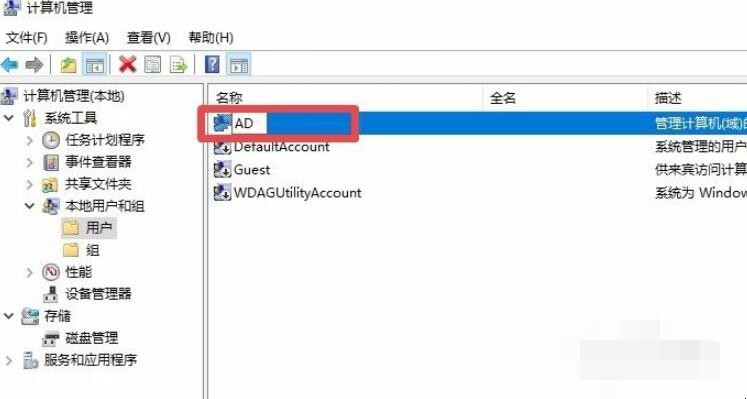
win10如何更改管理员名字
7、回到锁屏状态看一看,可以看到,管理员名字已经由“Administrator”更改为小编设置的“AD”。
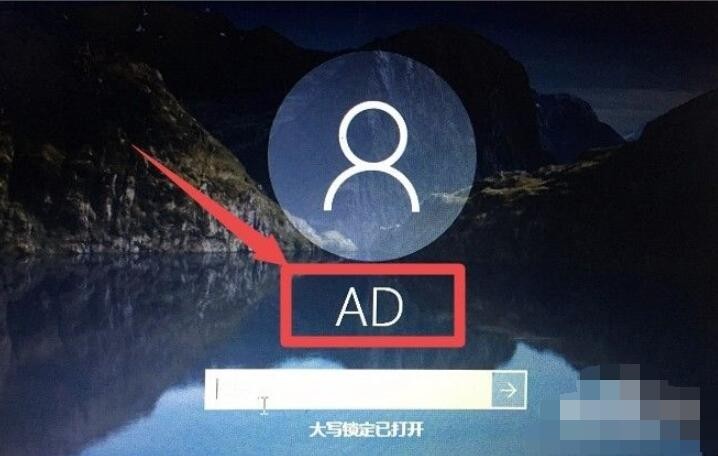
win10如何更改管理员名字
关于win10如何更改管理员名字的相关内容就介绍到这里了。
win10系统电脑默认管理员的名字是“Administrator”,想要更改这个名字的用户都不知道如何操作。那么win10如何更改管理员名字?
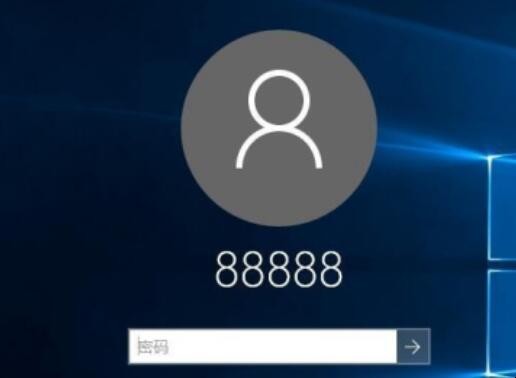
1、右击桌面左下角“开始”图标,选择“计算机管理(G)”。
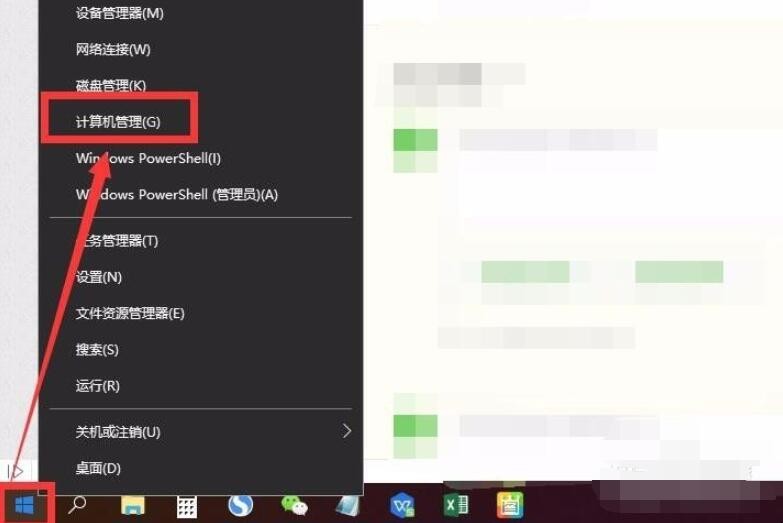
2、也可以在桌面上,右击“此电脑”后,选择“管理”进入计算机管理。
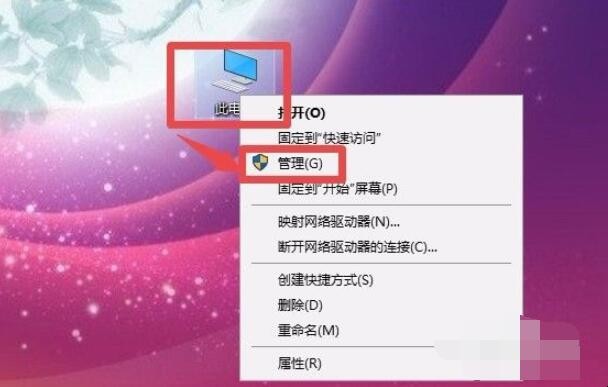
3、点击系统工具下的“本地用户和组”。
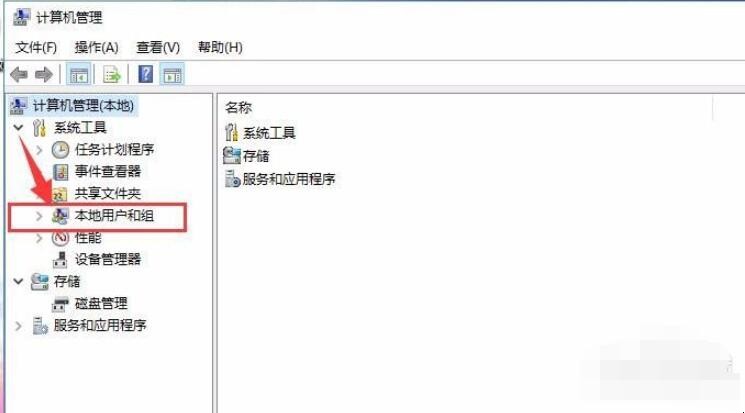
4、再点击“本地用户和组”下的“用户”。
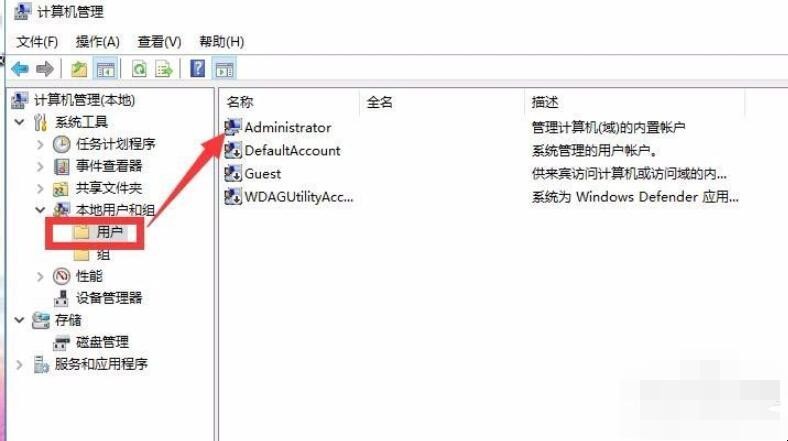
5、右击管理员“Administrator”,点击“重命名”。
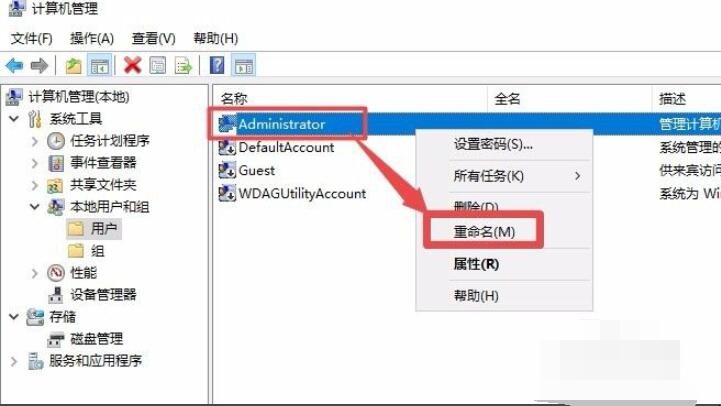
6、输入想要的名字即可更改管理员名字。
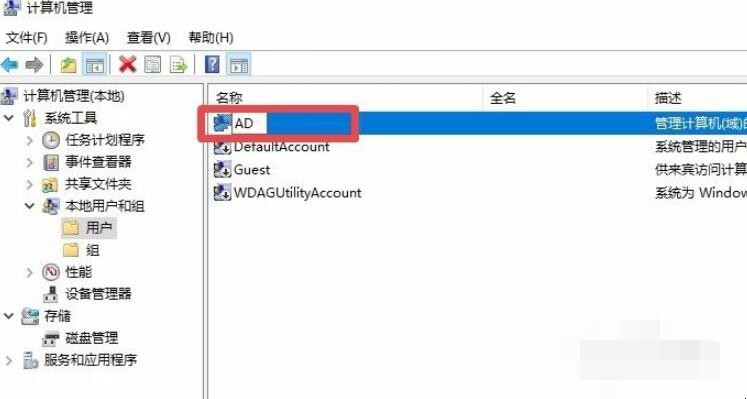
7、回到锁屏状态看一看,可以看到,管理员名字已经由“Administrator”更改为小编设置的“AD”。
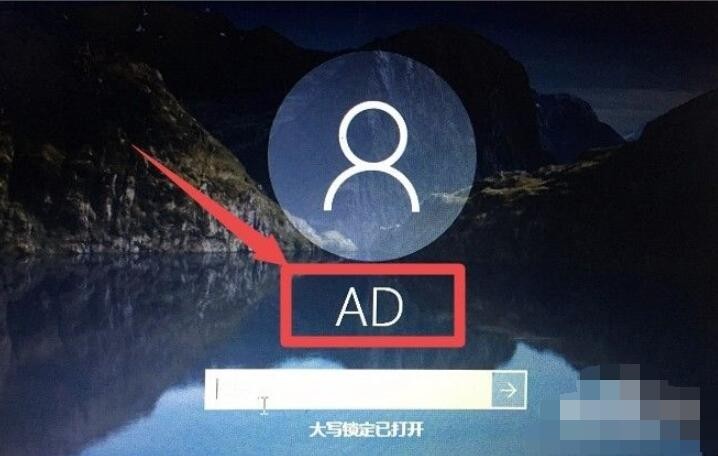
关于win10如何更改管理员名字的相关内容就介绍到这里了。
猜你喜欢
点击排行



-

关于相聚别离的句子 有哪些关于相聚别离的句子
1、当眼泪流下来,才知道,分开也是另一种明白。 2、那些以前说着永不分离的人,早已经散落在天涯了。 3、为别莫辞金盏酒。入朝须近玉炉烟。不知重会是何年。 4、但愿你知道,有个人时时关怀着你,有个人时时惦念着你。 5、无论命运把我们带到何方,友谊的纽带总会把我们紧紧相连。 6、即将分别,要说的话太多太多,千言万语化作一句——毋忘我。 7、愿我的临别赠言是一把伞,能为你遮挡征途上的烈日与风雨。 8、水...
-
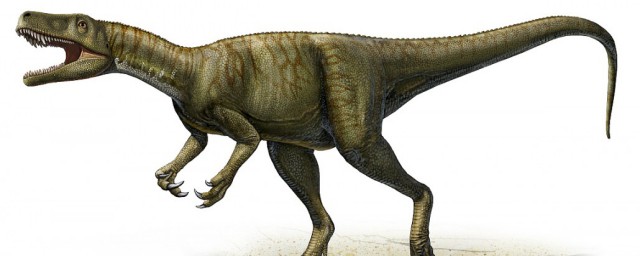
白垩纪晚期有哪些恐龙 白垩纪晚期恐龙有哪些
1、霸王龙,暴龙,古魔翼龙,青岛龙,三角龙,鸭嘴龙,这些都是白垩纪晚期的恐龙。恐龙是中生代时期的一类爬行动物,矫健的四肢,长长的尾巴和庞大的身躯是大多数恐龙的写照。2、在白垩纪,盘古大陆完全分裂成现在的各大陆,但是它们和现在的位置全不相同。大西洋还在变宽。北美洲自侏罗纪开始,形成多排平行的造山幕,例如内华达造山运动,与之后的塞维尔造山运动、拉拉米造山运动。白垩纪晚期有哪些恐龙 白垩纪晚期恐龙有哪些...
-

世界油王是什么植物 世界油王是属于什么植物
1、世界油王是油棕。油棕属于一种热带植物,它的果实含有两种油,果实外皮炸出来的油是棕油,可食用,也可用作工业用油。2、里面的果仁炸出来的油是棕仁油,食用价值高。油棕一般亩产棕油200公斤左右,是花生产油量的五六倍,是大豆产油量的十倍,因此被称之为世界油王。世界油王是什么植物 世界油王是属于什么植物...
-

有内涵的阳光女生签名 有内涵的阳光女生签名有哪些
1、酸甜苦辣我自己尝,喜怒哀乐我自己扛;我就是自己的太阳,无须凭借谁的光。2、没有结局的故事太多,你要习惯相遇与离别。岁月会记得,你温柔赤诚的心。3、终有一天你会意识到,你所拥有的唯一本钱其实是青春。趁我们年轻,多走在路上,多翻山越岭,多沐浴阳光。4、温柔要有,但不是妥协,我们要在安静中,不慌不忙的坚强。5、花开有时,花落有时。无需留恋,该走的终会走无需苛求,该来的迟早会来。6、微笑拥抱每一天,做...
-
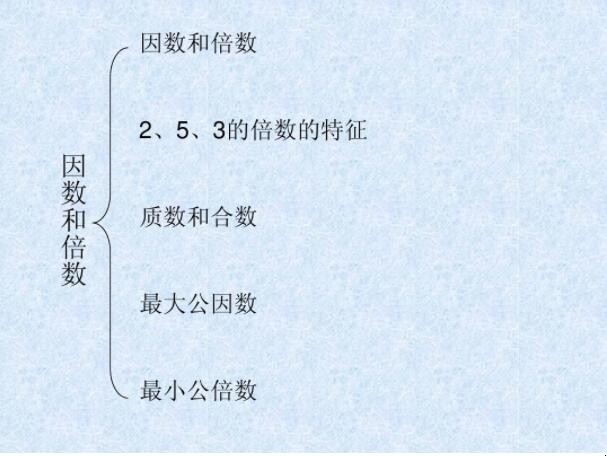
16的因数有哪些
因数是指整数a除以整数b(b≠0)的商正好是整数而没有余数,我们就说b是a的因数。那么16的因数有哪些?下面一起来看看吧。16的因数有哪些1、16的因数是:1、2、4、6、8。2、一般而言,整数A乘以整数B得到整数C,整数A与整数B都称做整数C的因数,反之,整数C为整数A的倍数,也为整数B的倍数。3、由于1x16=16、2x8=16、4x4=16,因此,1、2、4、6、8都是16的因数。关于16的...
