随着计算机的飞速发展,以及各式各样功能各异的应用软件,如雨后春笋不断涌现,让计算机的C盘急剧暴增,经常导致C盘空间翻红不足,那么如何关闭系统还原功能?
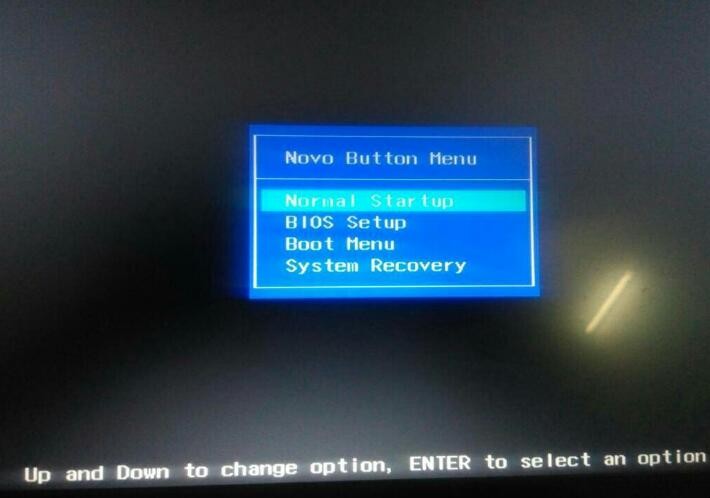
如何关闭系统还原功能
1、首先在电脑桌面找到“计算机”图标。
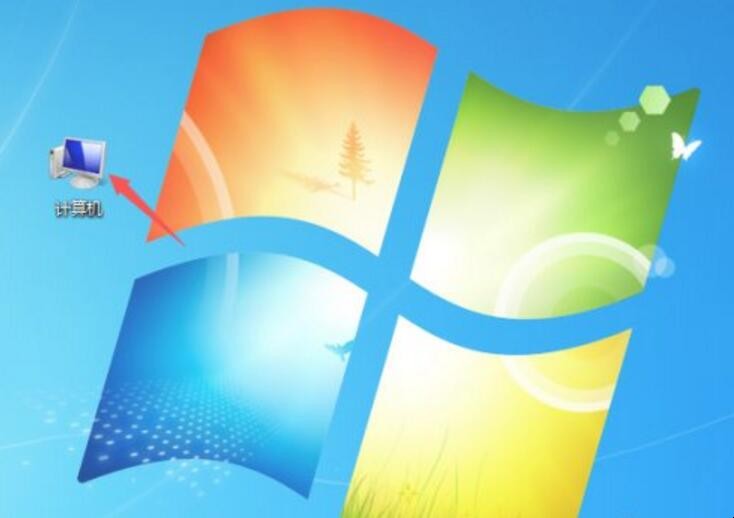
如何关闭系统还原功能
2、然后鼠标右键“计算机”,在弹出的对话框中,点击“属性”按钮。

如何关闭系统还原功能
3、紧接着在弹出的对话框中,选择并点击“系统保护”按钮。
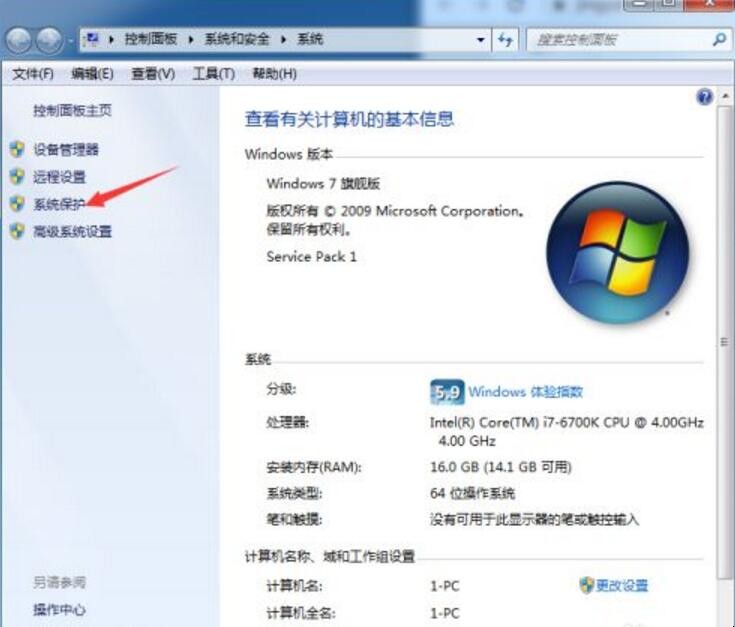
如何关闭系统还原功能
4、原始系统默认情况下,C盘作为系统还原存储盘并打开此功能,所以我们必须将他关掉,以节省C盘空间,在此,我们点击“配置”按钮。
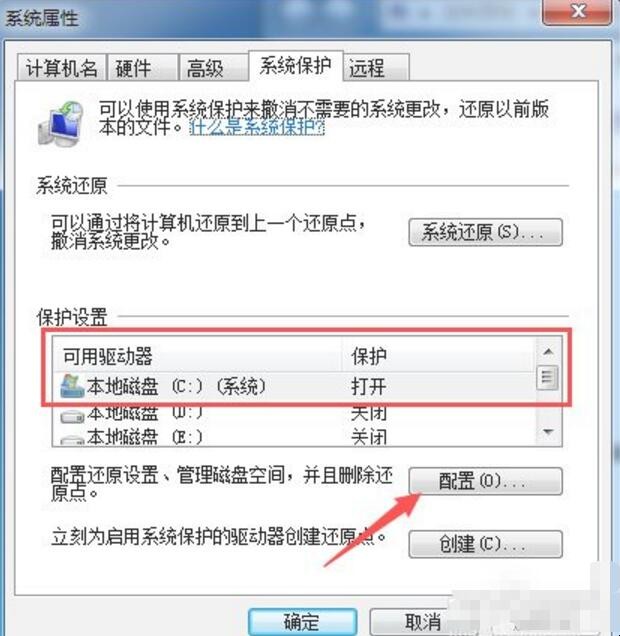
如何关闭系统还原功能
5、这时我们可以先将已存储的系统还原文件给删除,以释放被还原文件所占用的多余空间,请点击“删除”按钮。
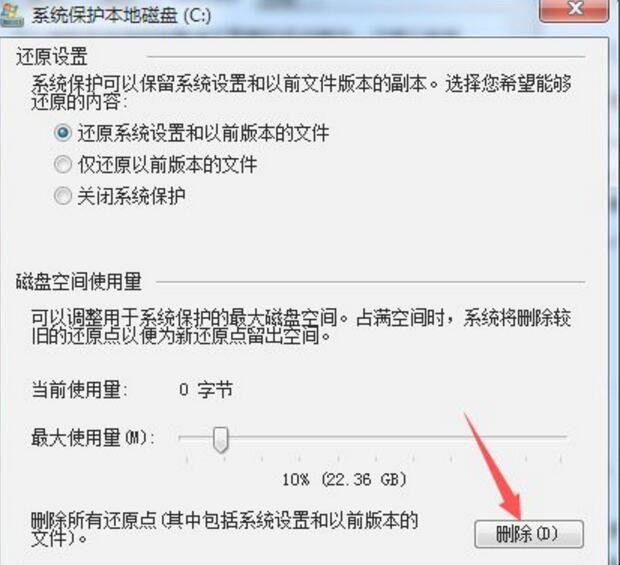
如何关闭系统还原功能
6、在弹出的“系统保护”对话框中,点击“继续”按钮。
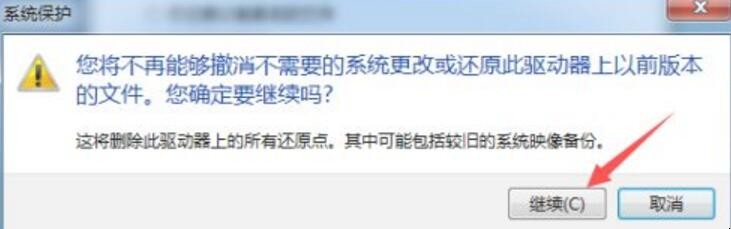
如何关闭系统还原功能
7、接着弹出“已成功删除这些还原点”,表示还原文件已全部删除成功,然后点击“关闭”按钮。
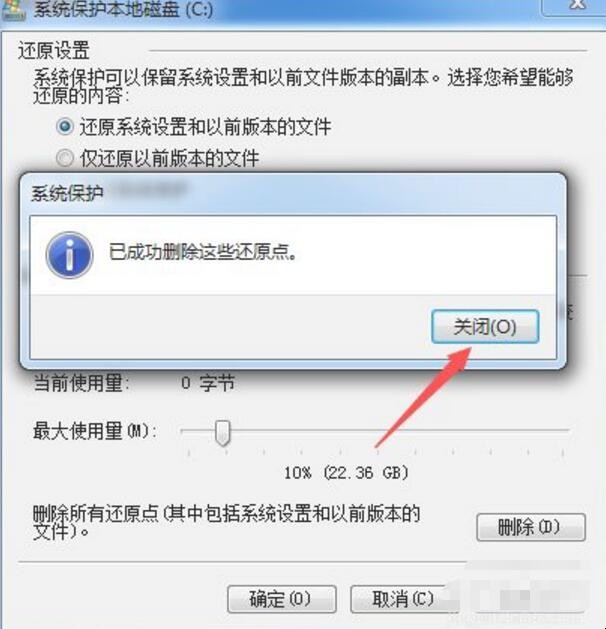
如何关闭系统还原功能
8、然后在“还原设置”区域,点选“关闭系统保护”按钮,再点击“应用”按钮。

如何关闭系统还原功能
9、在弹出的新对话框中,我们点击“是”按钮。
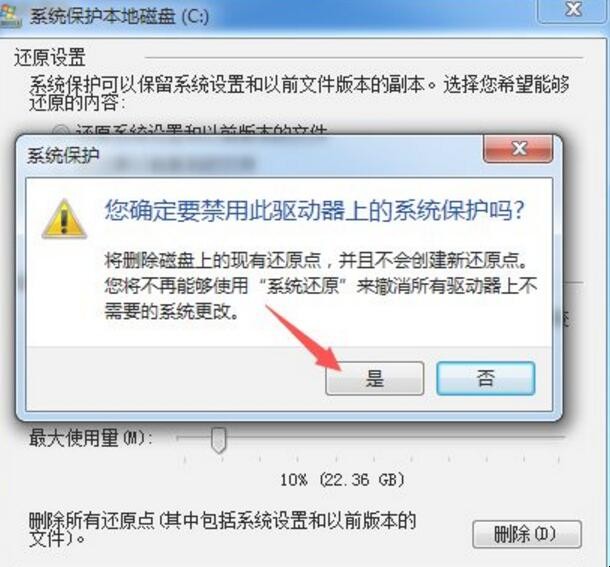
如何关闭系统还原功能
10、此时界面返回至“系统保护本地磁盘C”中,然后点击“确认”按钮。
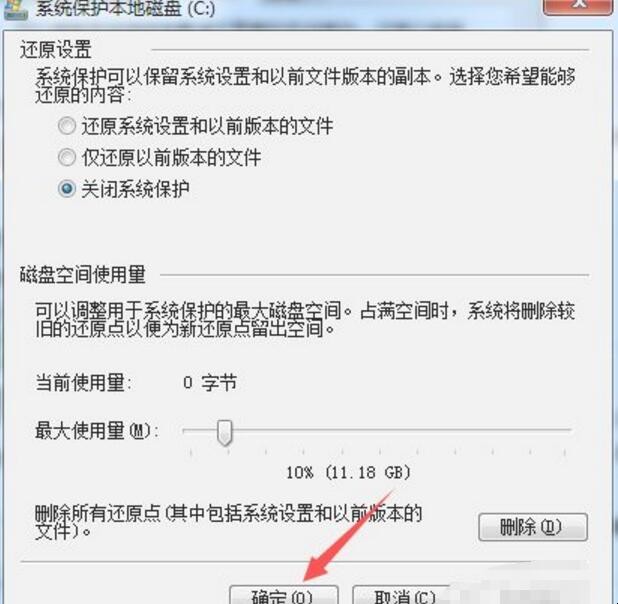
如何关闭系统还原功能
11、这时界面返回至“系统属性”界面,我们点击“确认”按钮,至此,系统还原功能已彻底关闭了,以后C盘空间将保持倍爽状态。
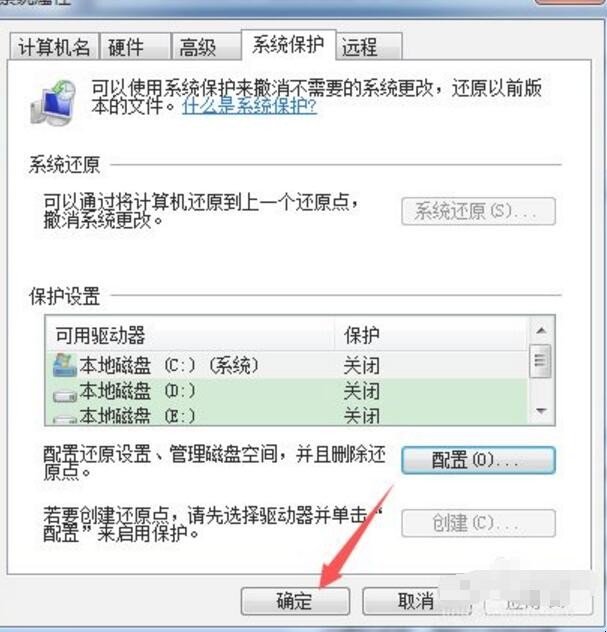
如何关闭系统还原功能
关于如何关闭系统还原功能内容的介绍就到这了。
随着计算机的飞速发展,以及各式各样功能各异的应用软件,如雨后春笋不断涌现,让计算机的C盘急剧暴增,经常导致C盘空间翻红不足,那么如何关闭系统还原功能?
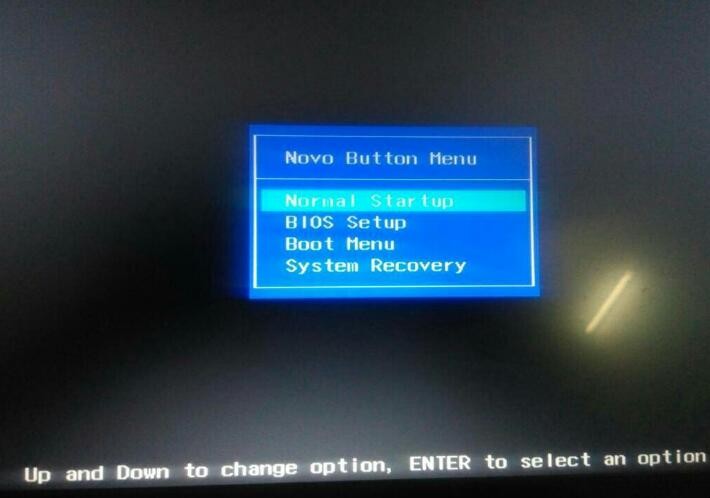
1、首先在电脑桌面找到“计算机”图标。
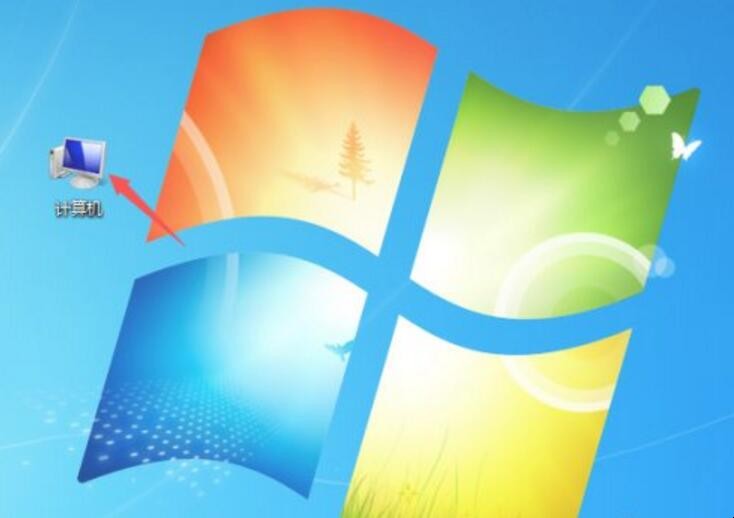
2、然后鼠标右键“计算机”,在弹出的对话框中,点击“属性”按钮。

3、紧接着在弹出的对话框中,选择并点击“系统保护”按钮。
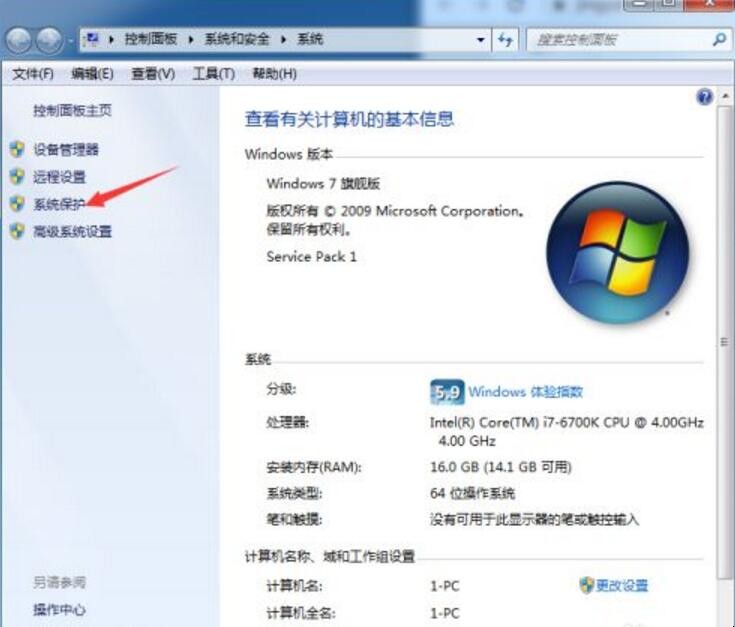
4、原始系统默认情况下,C盘作为系统还原存储盘并打开此功能,所以我们必须将他关掉,以节省C盘空间,在此,我们点击“配置”按钮。
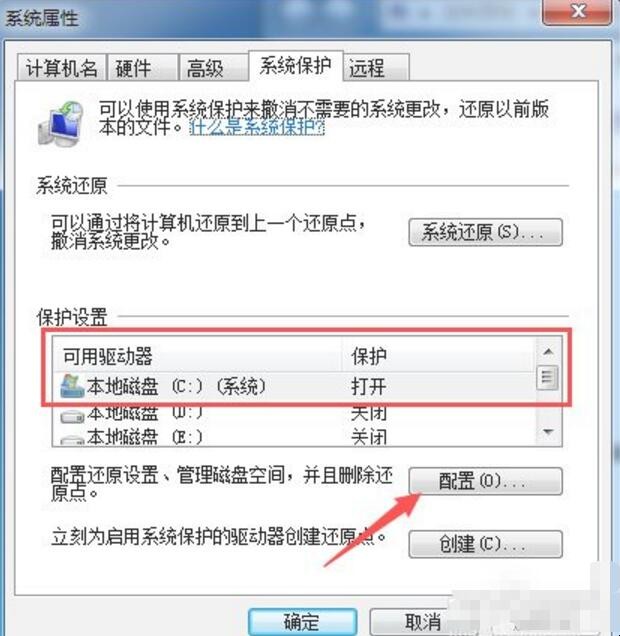
5、这时我们可以先将已存储的系统还原文件给删除,以释放被还原文件所占用的多余空间,请点击“删除”按钮。
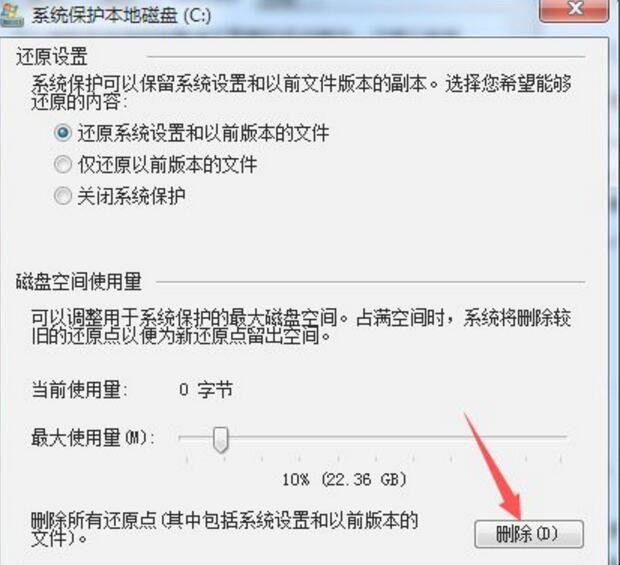
6、在弹出的“系统保护”对话框中,点击“继续”按钮。
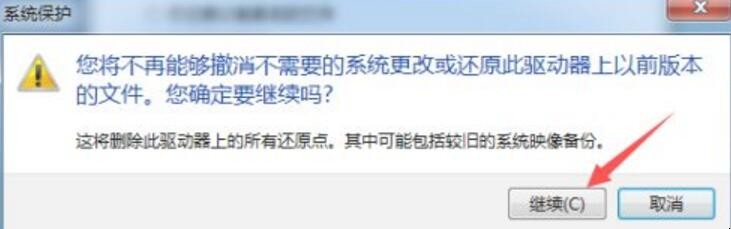
7、接着弹出“已成功删除这些还原点”,表示还原文件已全部删除成功,然后点击“关闭”按钮。
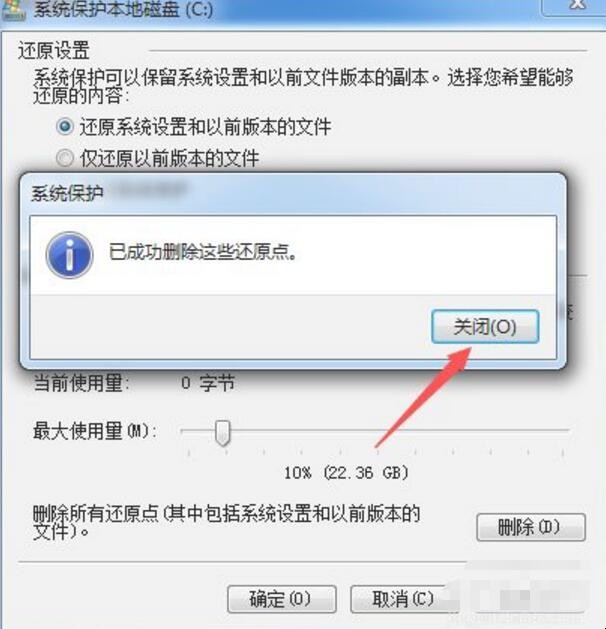
8、然后在“还原设置”区域,点选“关闭系统保护”按钮,再点击“应用”按钮。

9、在弹出的新对话框中,我们点击“是”按钮。
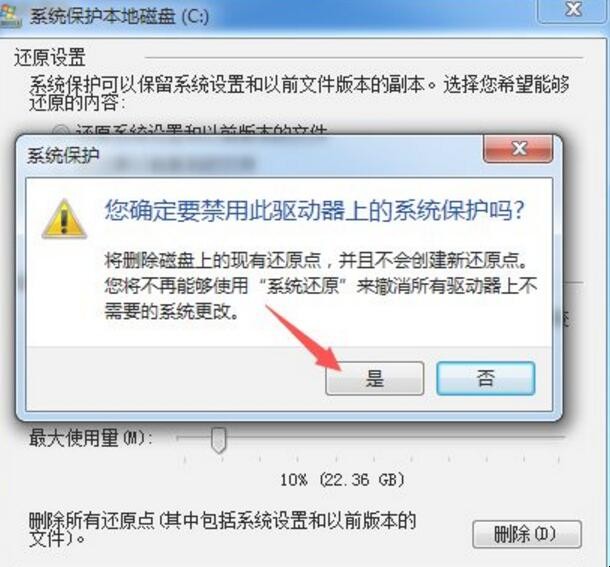
10、此时界面返回至“系统保护本地磁盘C”中,然后点击“确认”按钮。
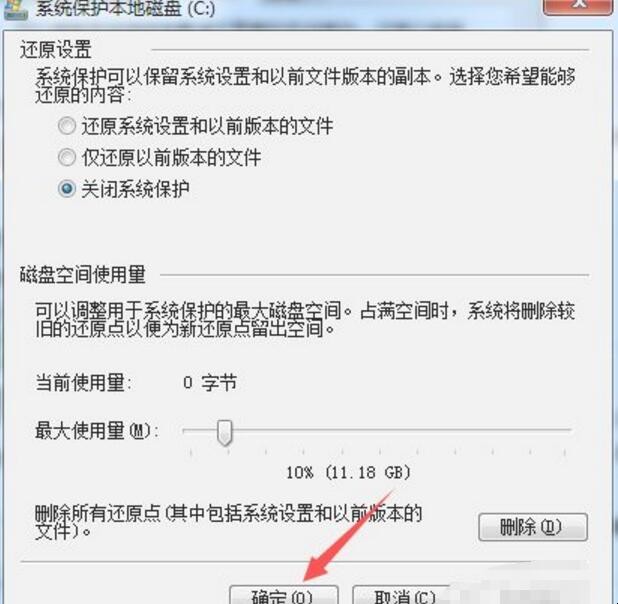
11、这时界面返回至“系统属性”界面,我们点击“确认”按钮,至此,系统还原功能已彻底关闭了,以后C盘空间将保持倍爽状态。
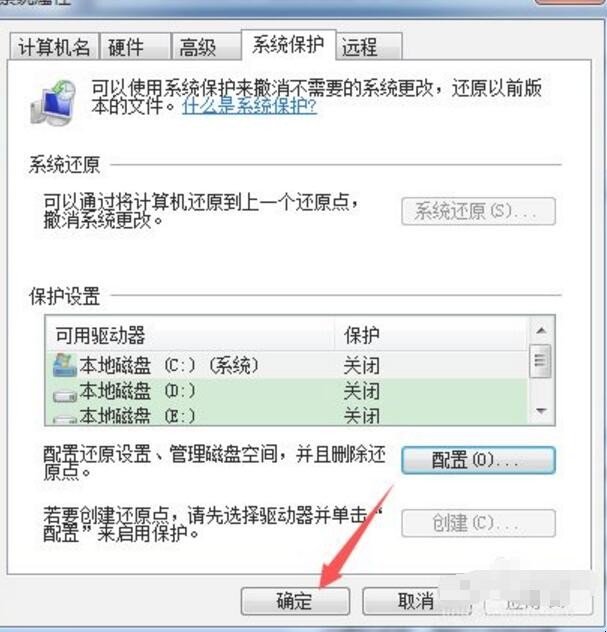
关于如何关闭系统还原功能内容的介绍就到这了。
猜你喜欢
点击排行



-

时蔬炒蟹棒做法秘诀 菠菜炒蟹棒的做法步骤
1、主料:菠菜250克、蟹棒3个、精盐适量、味精适量、胡椒粉适量。2、菠菜放到开水中焯烫一下。3、焯烫好的菠菜捞出来立刻放到冷水中浸泡。4、把烫好的菠菜洗净攥干水份,切成段状备用。5、把蟹棒切成段状。6、锅中放入适量的橄榄油加热至合适温度。7、蟹棒放入翻炒一会儿。8、在放入菠菜翻炒一会儿。9、加入适量的精盐翻炒均匀。10、加入适量的白胡椒粉。11、加入适量的味精翻炒均匀。12、时蔬炒蟹棒即可完成。...
-
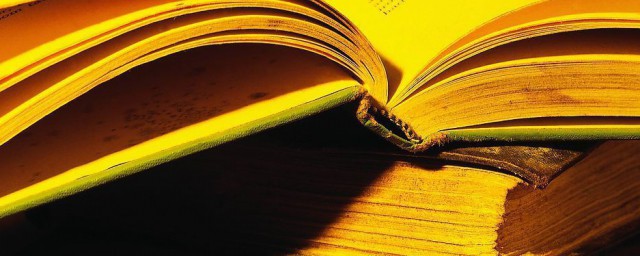
海边唯美10字短句有哪些 海边唯美10字短句说说
1、亲近大海,体会海的心声。2、海醒了,看它打着哈欠呢。3、夕阳下的海水一片金光。4、海风轻拂,撩动我的心弦。5、雪白的浪花,亲吻着脚背。6、百川东到海,何时复西归?7、海水无风时,波涛安悠悠。8、海上升明月,天涯共此时。9、楼观沧海日,门对浙江潮。10、海日生残夜,江春入旧年。海边唯美10字短句有哪些 海边唯美10字短句说说...
-

往鱼缸里放水要领 怎么往鱼缸里放水
1、换水的时间:给金鱼换水首先要注意天气,最好挑选晴朗天气换水。换水的时间一般在上午太阳刚出来后7~10时,或在下午的3~4点钟以后为最好。切忌中午烈日当头时换水和捞鱼,特别是对老绿水,更不宜在中午换水,否则会造成鱼的内伤而致病。此外,换水后金鱼的食欲会减退,所以换水后应减少投食或停喂半天。2、用水:在换水时,一定要使用新水,水温差不宜过大。若用自来水,使用前必须晾晒1~2天再用,或每平方米水体中...
-

歌词接龙 关于歌词接龙规则简介
1、歌词接龙的游戏规则如下:主持人出一个字,第一位参赛选手唱第一句歌词,最后的一个字,需要在下一位参赛选手唱的那句歌词中的任何地方出现(为了降低难度就不取首字,如果太难的,同音字也可以代替),然后取其歌词最后一字,依次类推。参赛选手必须说出歌名和歌手姓名,不可重复同一首歌。2、参赛选手人数共30人,共分男生一组女生一组进行PK,看哪组的分数多(第一回合和第二回合总分都是100分,男生组和女生组各5...
-

表达心情美美的句子 表达心情好的句子
1、有时候,我们感觉走到了尽头,其实只是心走到了尽头。再深的绝望,都是一个过程,总有结束的时候,回避始终不是办法。鼓起勇气昂然向前,或许机遇就在下一秒。几米说过,我总是在最深的绝望里,看见最美的风景。2、快乐像涟漪一样在心中轻轻荡漾,开怀大笑,喜地欢天,嬉皮笑脸。3、世界上最幸福的事之一是能和闺密都在一个城市,并且有共同的品位和价值观。你只知道无论何时何地、心情好坏,你都希望这个人陪著你。4、睁开...
