Word文档中调整字符间距的功能非常实用,为了排版的美观,有时候需要让某行文字不占用多余的行数,这时就可以通过“紧缩”功能来实现。那么Word文档如何调整字符间距?

Word文档如何调整字符间距
1、点击打开需要调整行距的Word文档。
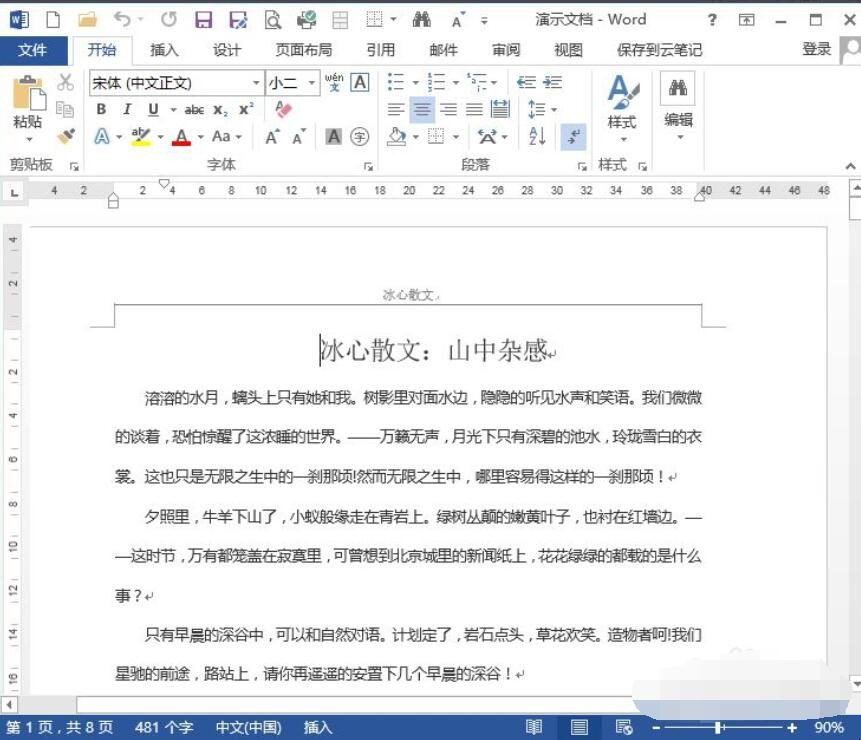
Word文档如何调整字符间距
2、选中需要调整字符间距的文字内容。
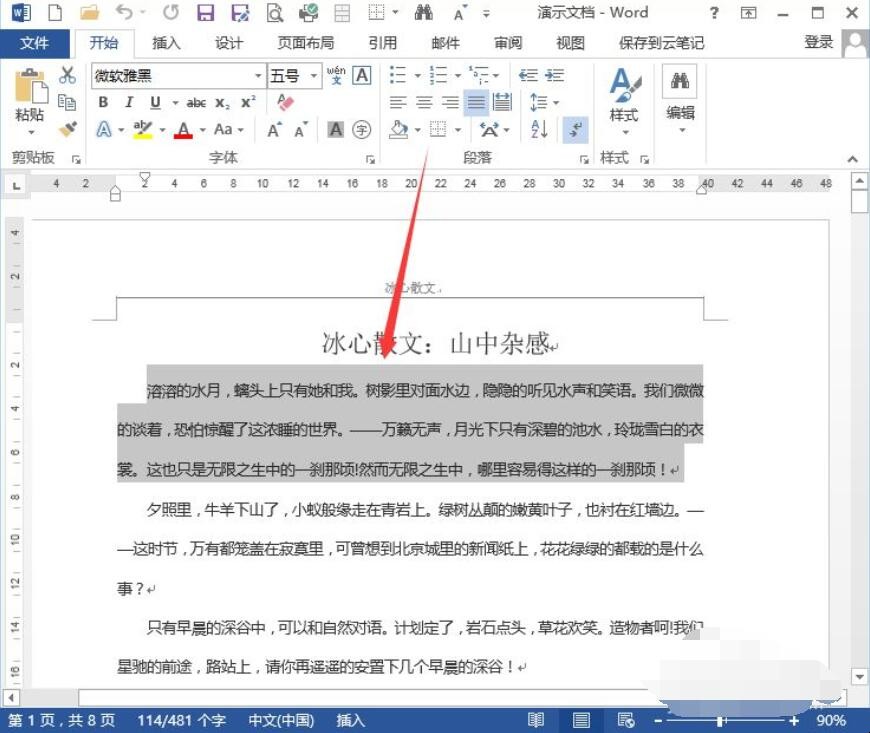
Word文档如何调整字符间距
3、右键单击选中内容,选中快捷菜单中的“字体”。
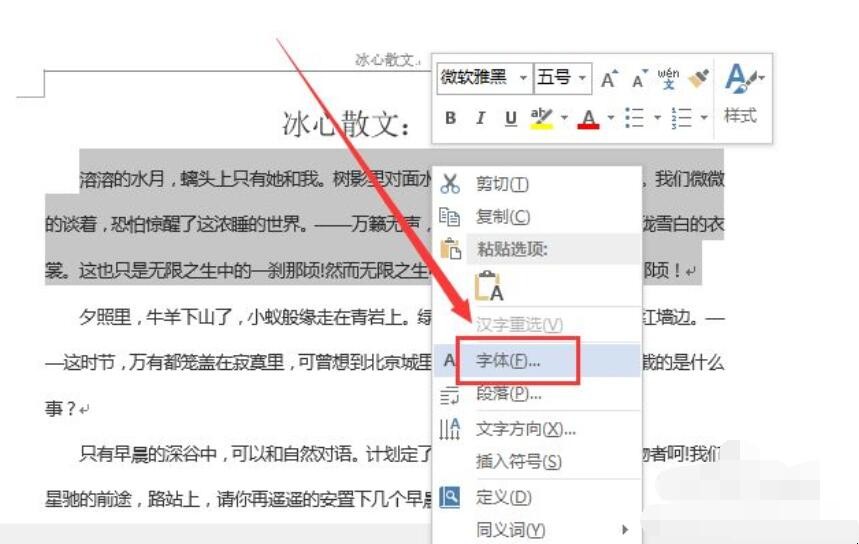
Word文档如何调整字符间距
4、或者切换到“开始”选项卡,点击“字体”区域右下角斜向下的箭头,唤起对话框启动器。
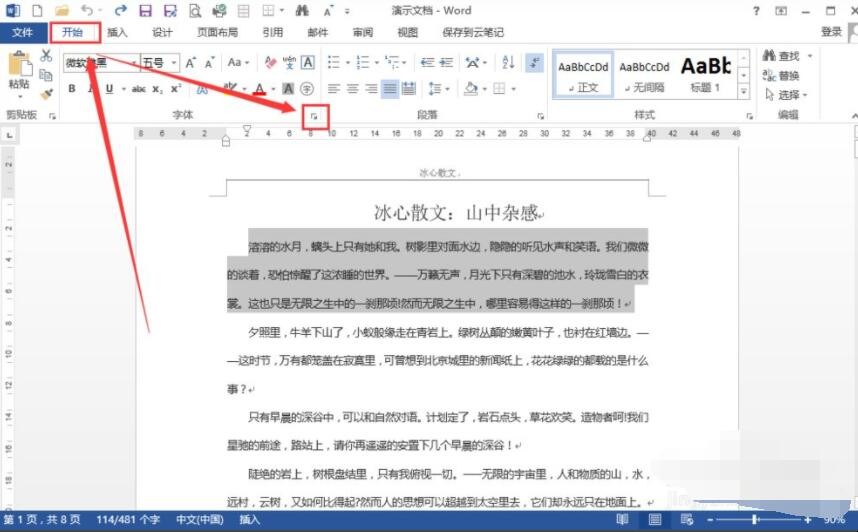
Word文档如何调整字符间距
5、在“字体”对话框中点击“高级”,选中“间距”中的“加宽”,把磅值调整到合适的数值,点击确定。
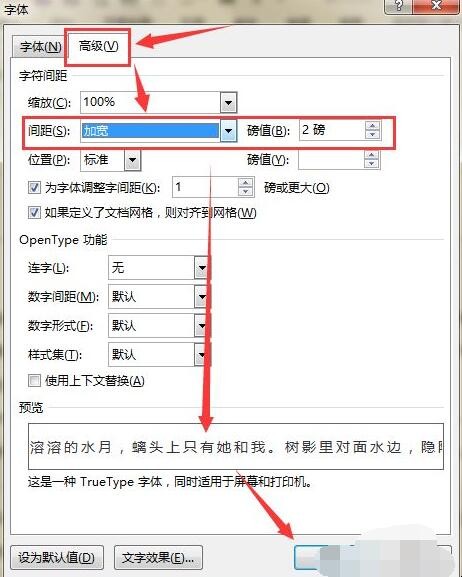
Word文档如何调整字符间距
6、选中的文本间距就会被放宽,如不满意可再做调整。
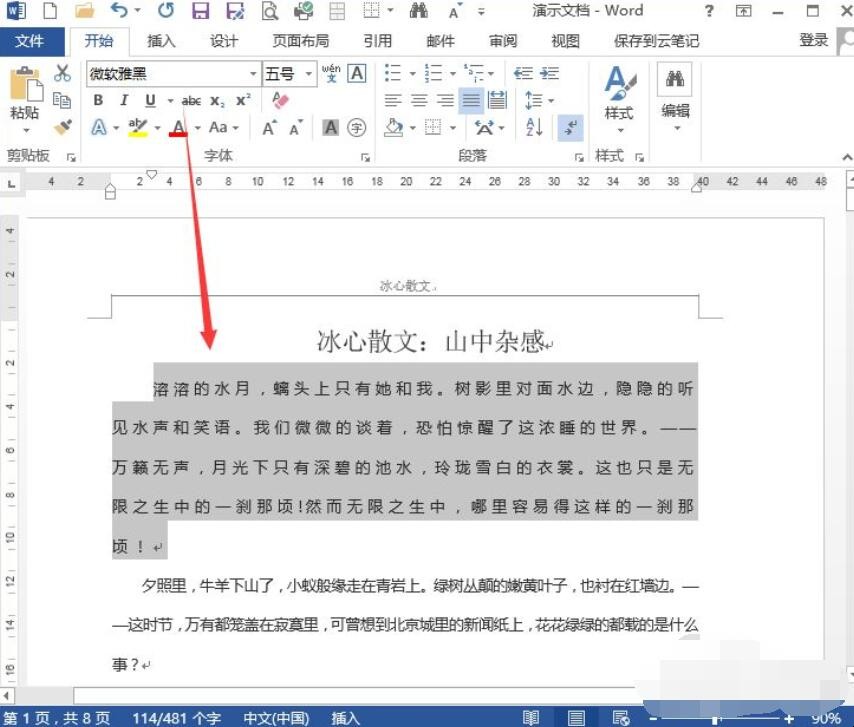
Word文档如何调整字符间距
7、选中“间距”中的“紧缩”,把磅值调整到合适的数值,点击确定,如图就是调整后的效果。
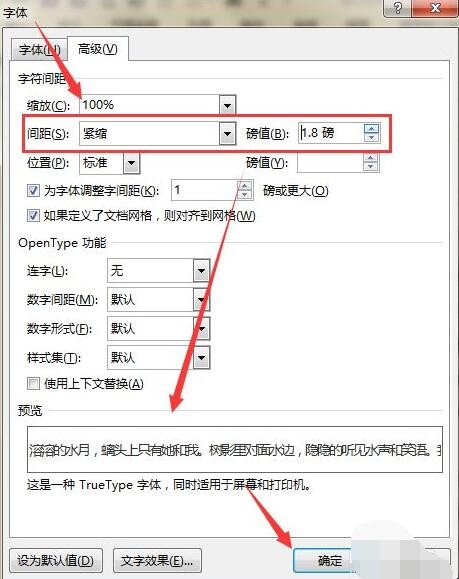
Word文档如何调整字符间距
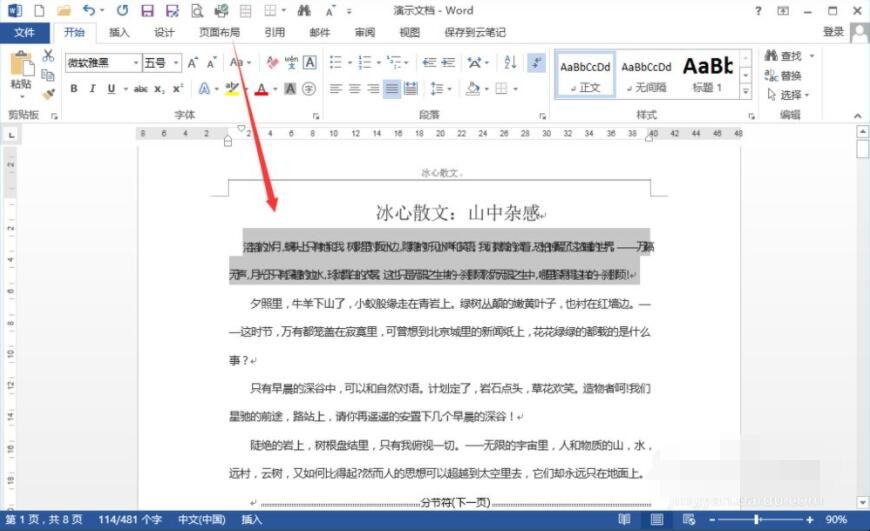
Word文档如何调整字符间距
8、如果想要恢复间距,选中“标准”即可。
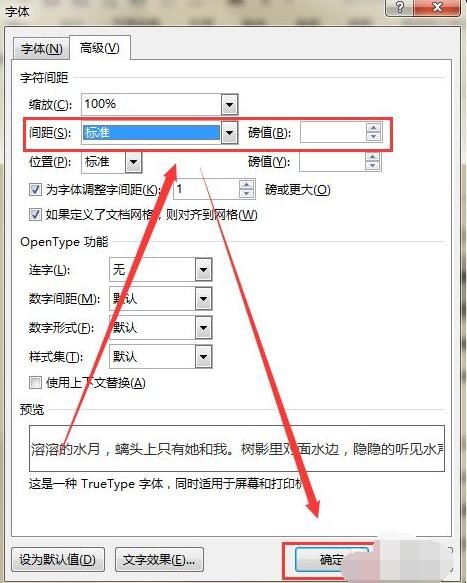
Word文档如何调整字符间距
关于Word文档如何调整字符间距的相关内容就介绍到这里了。
Word文档中调整字符间距的功能非常实用,为了排版的美观,有时候需要让某行文字不占用多余的行数,这时就可以通过“紧缩”功能来实现。那么Word文档如何调整字符间距?

1、点击打开需要调整行距的Word文档。
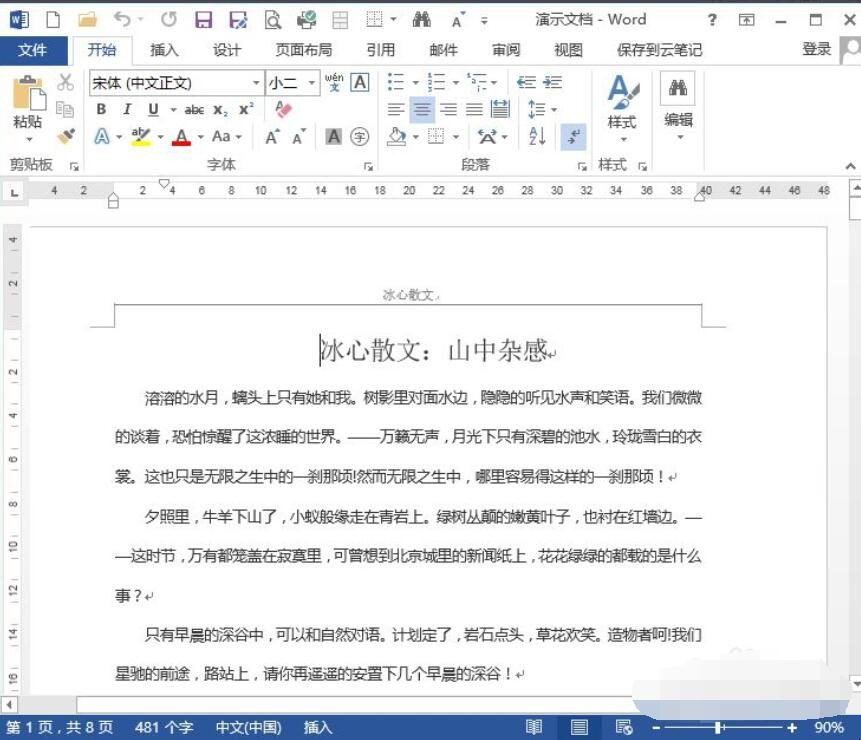
2、选中需要调整字符间距的文字内容。
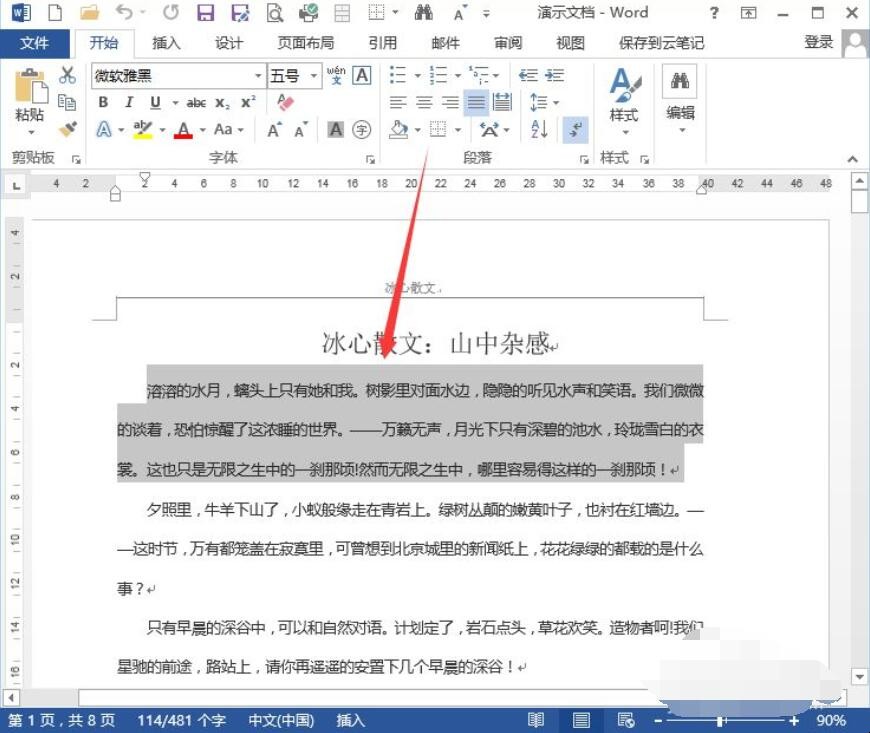
3、右键单击选中内容,选中快捷菜单中的“字体”。
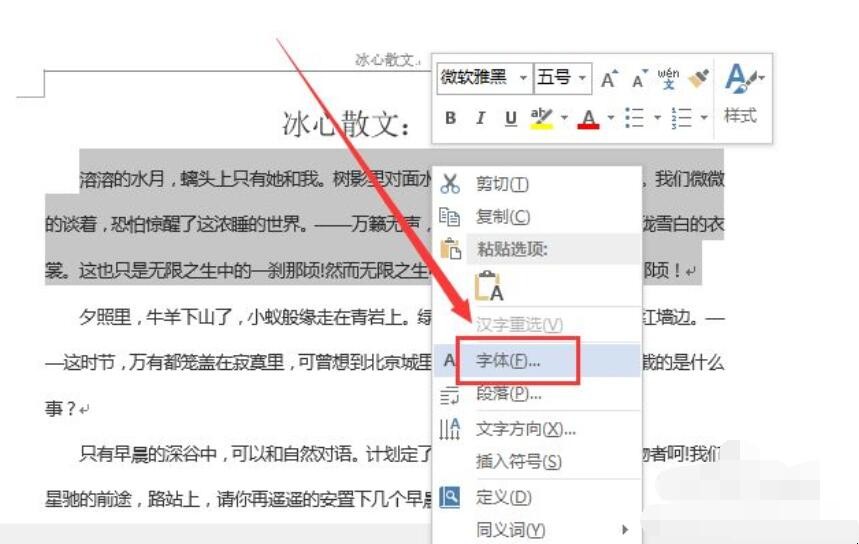
4、或者切换到“开始”选项卡,点击“字体”区域右下角斜向下的箭头,唤起对话框启动器。
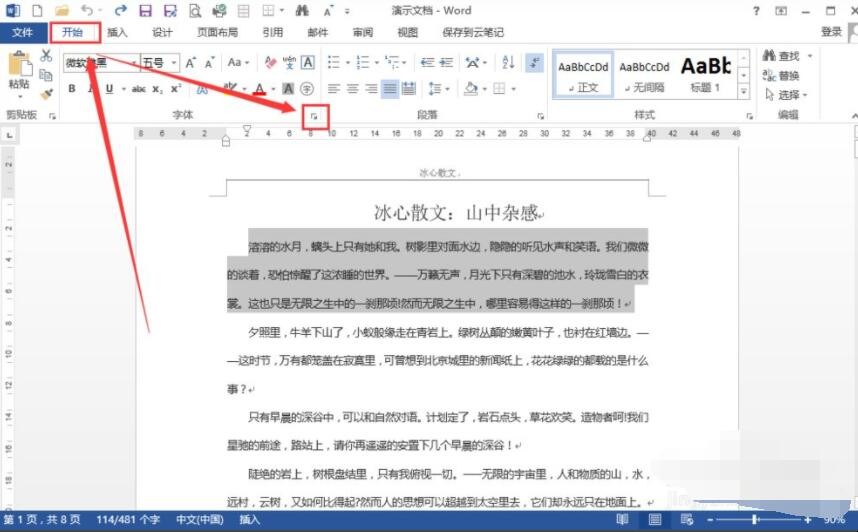
5、在“字体”对话框中点击“高级”,选中“间距”中的“加宽”,把磅值调整到合适的数值,点击确定。
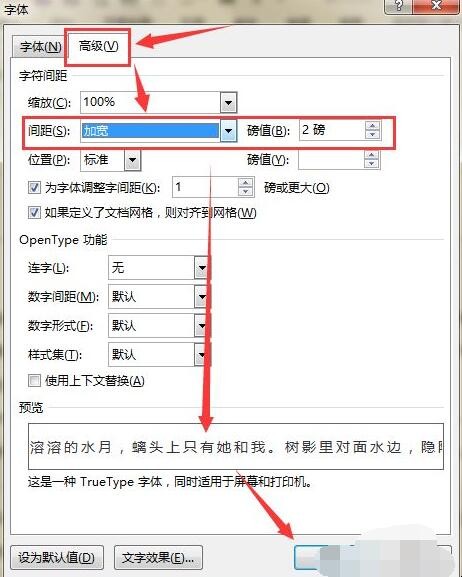
6、选中的文本间距就会被放宽,如不满意可再做调整。
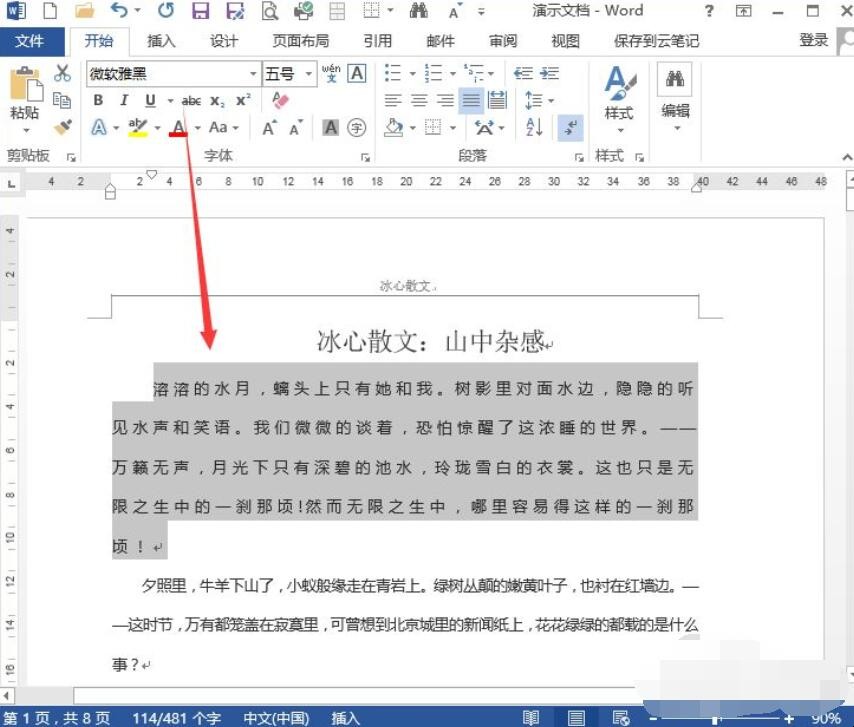
7、选中“间距”中的“紧缩”,把磅值调整到合适的数值,点击确定,如图就是调整后的效果。
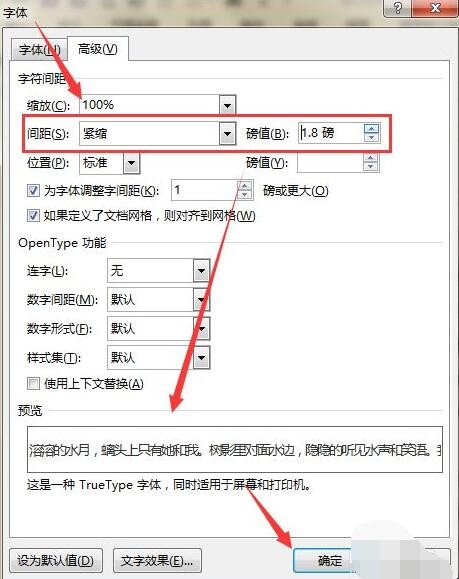
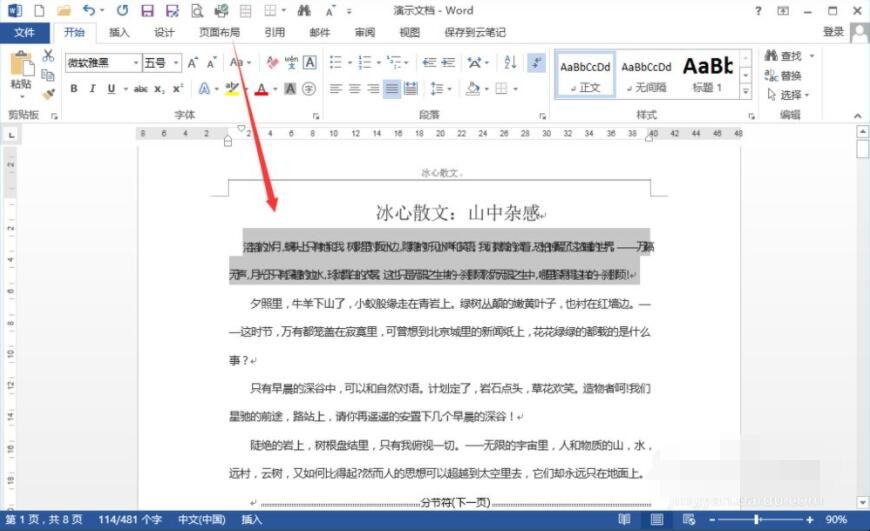
8、如果想要恢复间距,选中“标准”即可。
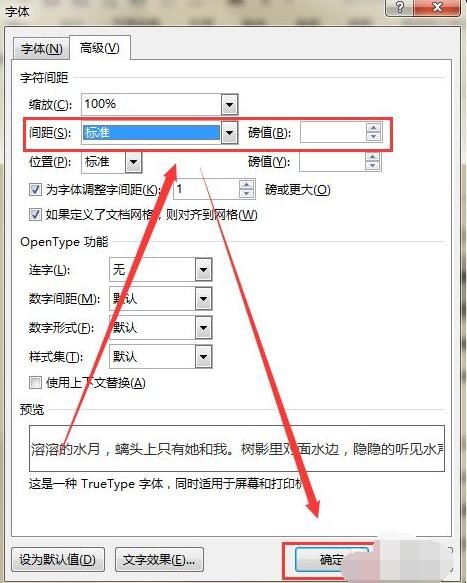
关于Word文档如何调整字符间距的相关内容就介绍到这里了。
猜你喜欢
点击排行



-

怎么清洗虾线干净 怎样清洗虾线干净
1、首先准备若干牙签。2、从虾头和虾身的连接处向下数的第3个关节处,用牙签插入,穿过虾身(虾头与虾身的连接算作1个关节)。3、一手拿着虾身,一手将牙签轻轻地向外将挑虾线挑出来。4、挑的结果一般是靠近虾头部分的的虾线先挑出来。5、慢慢用手拽虾线,虾线靠近尾部的一端也会被全部拉出来。6、虾头顶部的正中间有一根非常尖利的刺,烹煮时必须要剪掉,否则会不小心就刺伤手或者嘴。7、用牙签刺破虾头与虾身的连接处。...
-

爱莲说题目的意思 爱莲说题目的解释
1、“说”是一种文体,可以说明事物,也可以发表议论或记叙事物“说”这种文体可以灵活地运用说明、记叙和议论的表达方式,偏重于议论。题目的意思是可以理解为“谈谈爱莲花的道理”或“说说喜爱莲花的道理”。2、原文:水陆草木之花,可爱者甚蕃。晋陶渊明独爱菊。自李唐来,世人甚爱牡丹。予独爱莲之出淤泥而不染,濯清涟而不妖,中通外直,不蔓不枝,香远益清,亭亭净植,可远观而不可亵玩焉。予谓菊,花之隐逸者也;牡丹,花...
-

九笔画的字有哪些 九笔画的字组词
1、要:次要 要紧 不要 重要 正要 主要。2、很:很少 很多 闇很 阋很 愎很 傲很。3、说:说唱 诉说 说书 说话 说明 说笑。4、南:南京 河南 南方 南瓜 南北 江南。5、树:树枝 大树 树影 树苗 树叶 树林。九笔画的字有哪些 九笔画的字组词...
-

新婚燕尔什么意思 新婚燕尔的意思
1、新婚燕尔,汉语成语,原意为弃妇诉说原夫再娶与新欢作乐,后反其意,用作庆贺新婚之辞。形容新婚时的欢乐。2、新婚燕尔出自《诗经·邶风·谷风》:“宴尔新昏,如兄如弟。”3、近义词:洞房花烛、花好月圆。4、反义词:劳燕分飞、风流云散。新婚燕尔什么意思 新婚燕尔的意思...
-

侧脸歌词含义 侧脸歌词是什么意思
1、觉得是有关成长,希望和爱情吧。初闯世间的少年,意气风发的模样,从前初识这世间,万般流连,也甘愿赴汤蹈火去走他一遍,这种字里行间的自信和神采让我非常向往,一腔热血跃跃欲试。不过非常难得的是如今走过这世间,依旧万般流连,翻过岁月不同侧脸,见识过世事复杂,依旧年轻的那种心态,是未曾被岁月蹂躏殆尽的人。2、还有那份心动。其实是偶然一次脑海里突然想到了这句微凉晨光里,再次见到你,笑得很甜蜜。意外理解了那...
