在使用电脑的过程中输入法是必不可少的工具之一,可有时下载的输入法不好用或者携带大量的广告,这时就需要删除输入法,那么win10怎么删除输入法?下面一起来看看吧。

win10怎么删除输入法
1、首先在win10系统中找到左下角的“开始”,红色箭头所示的“设置”,点击进入设置界面,右下角也可以进入。
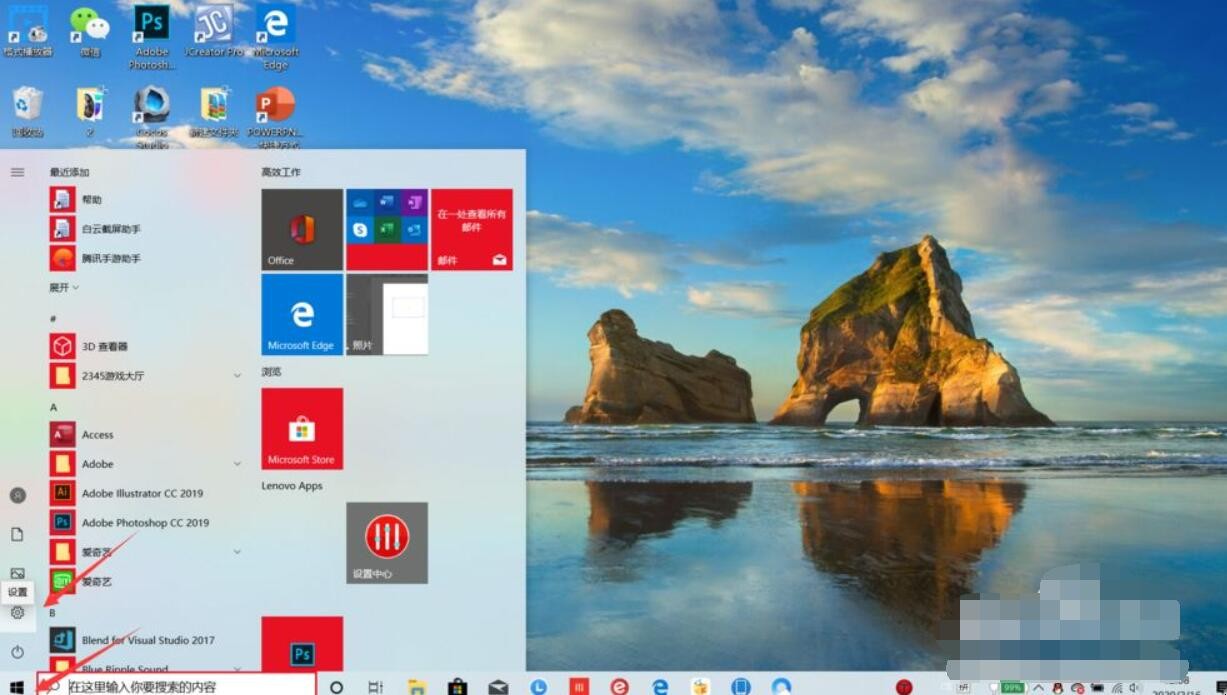
win10怎么删除输入法
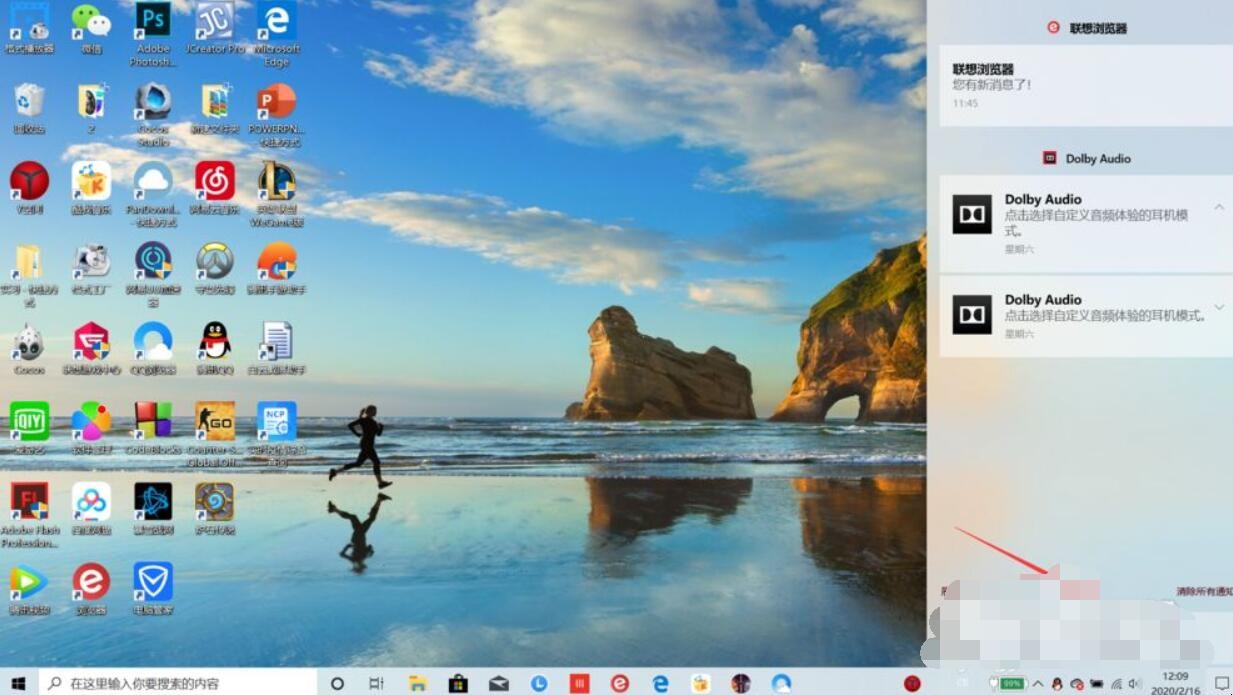
win10怎么删除输入法
2、在“Windows设置”中找到红色箭头所示的“时间和语言”,语言,区域,日期,点击进入菜单。
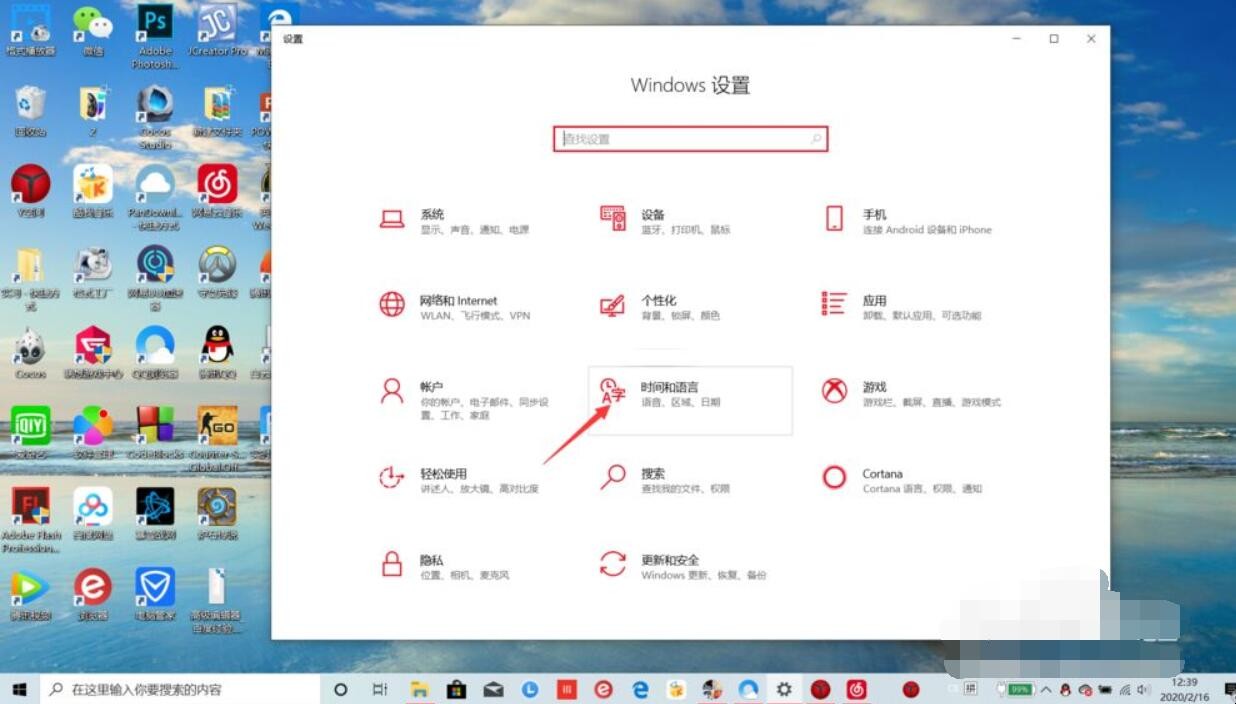
win10怎么删除输入法
3、在“时间和语言”菜单栏中找到如图红色箭头所示“语言”,在右方语言输入法菜单栏中选择想要删除的输入法。
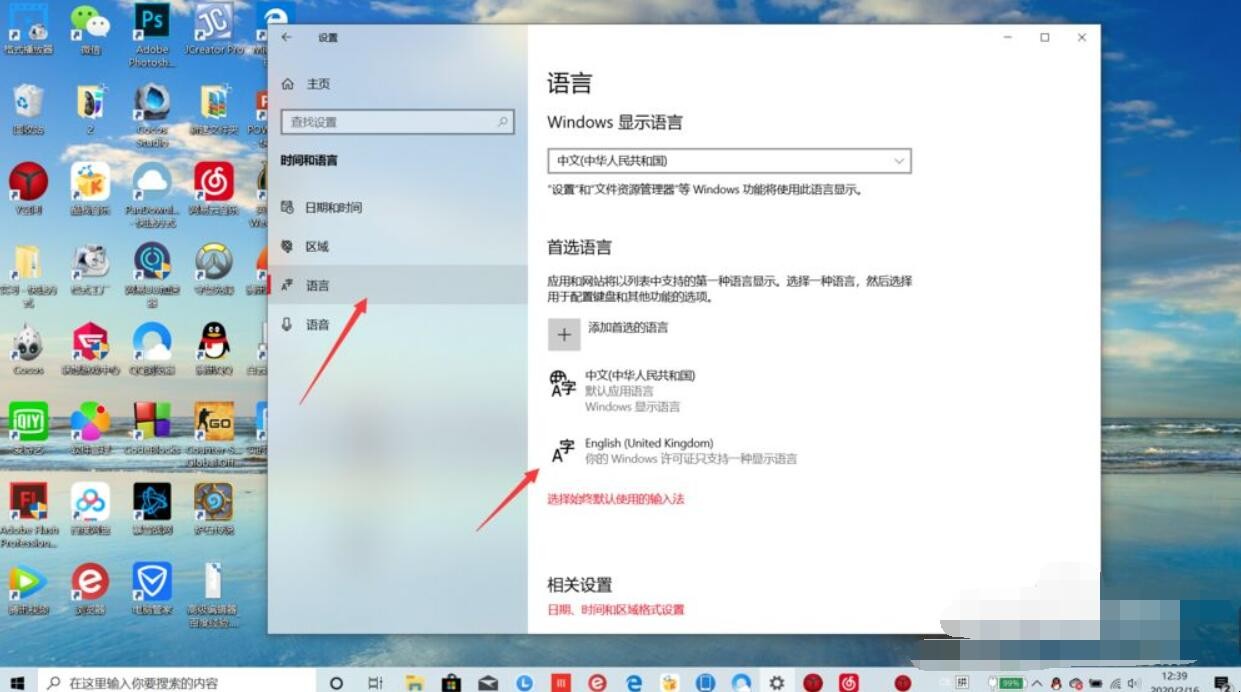
win10怎么删除输入法
4、鼠标左键单击输入法,点击删除键,即可删除输入法,输入法删除之后需要重新下载,删除时仔细观察以免删错。
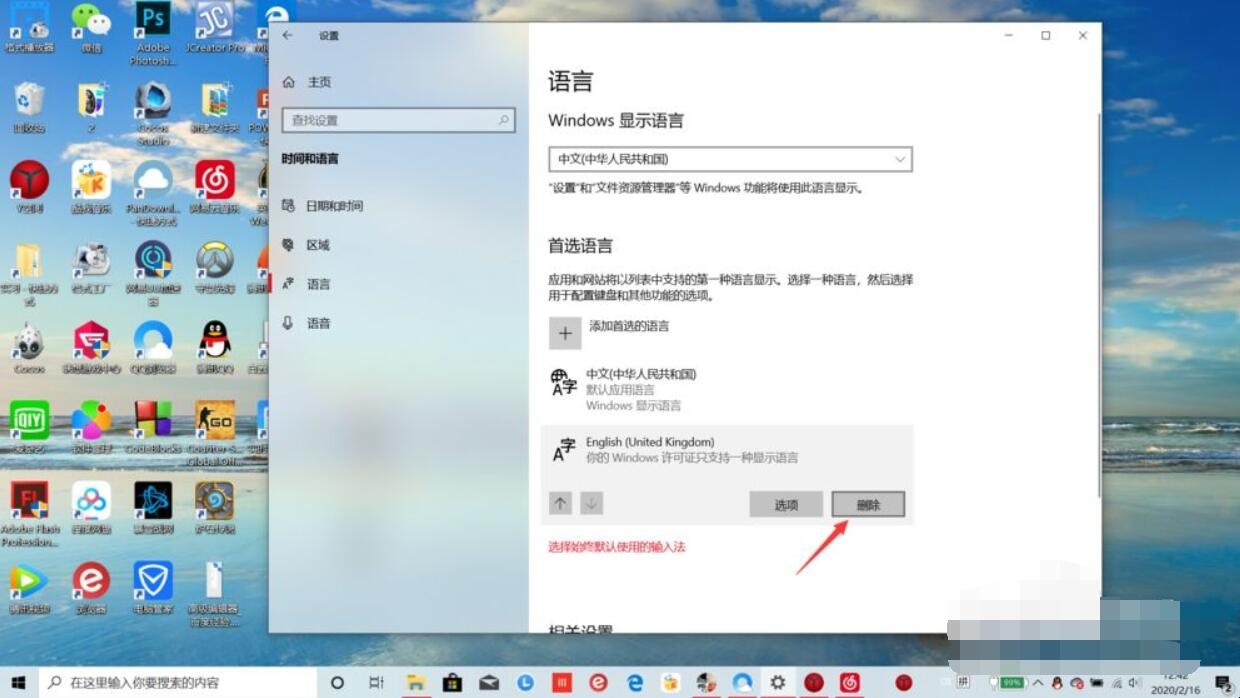
win10怎么删除输入法
关于win10怎么删除输入法的相关内容就介绍到这里了。
在使用电脑的过程中输入法是必不可少的工具之一,可有时下载的输入法不好用或者携带大量的广告,这时就需要删除输入法,那么win10怎么删除输入法?下面一起来看看吧。

1、首先在win10系统中找到左下角的“开始”,红色箭头所示的“设置”,点击进入设置界面,右下角也可以进入。
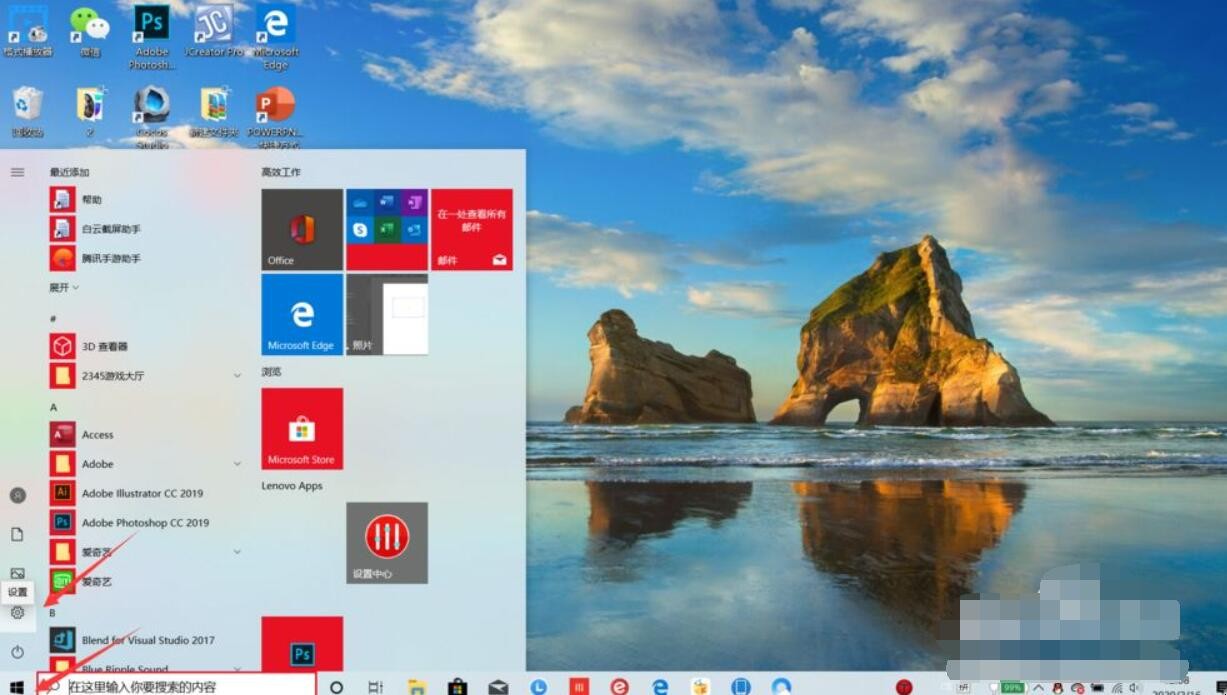
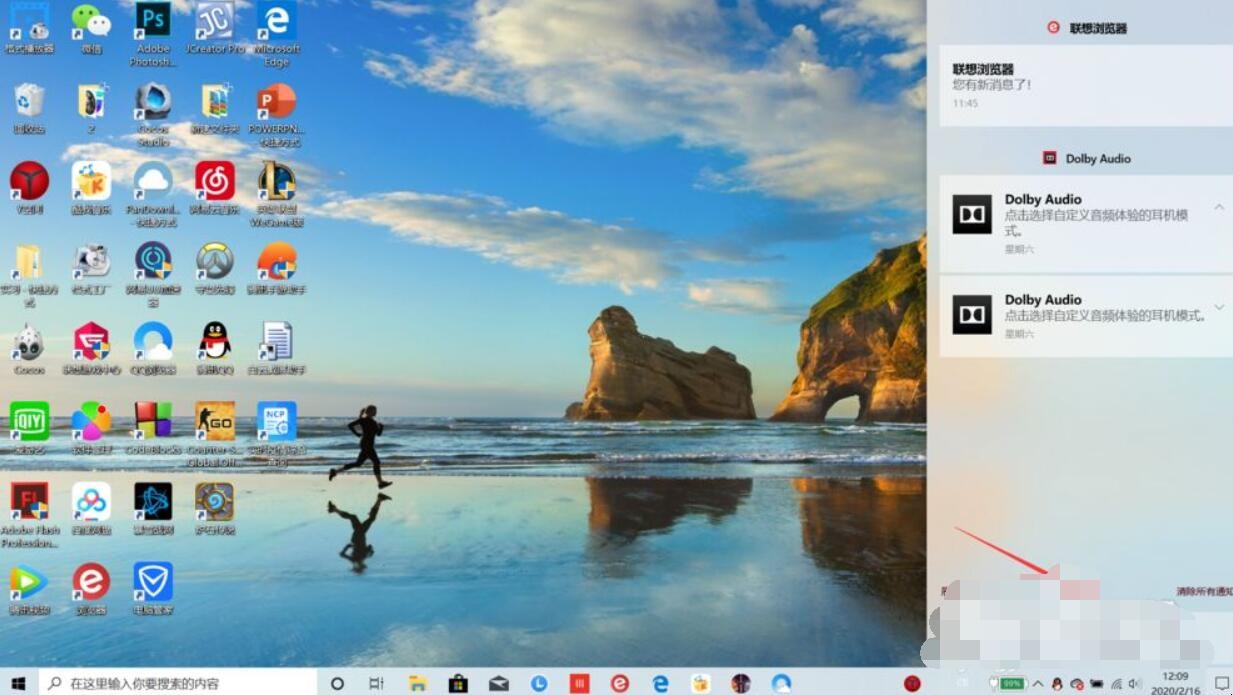
2、在“Windows设置”中找到红色箭头所示的“时间和语言”,语言,区域,日期,点击进入菜单。
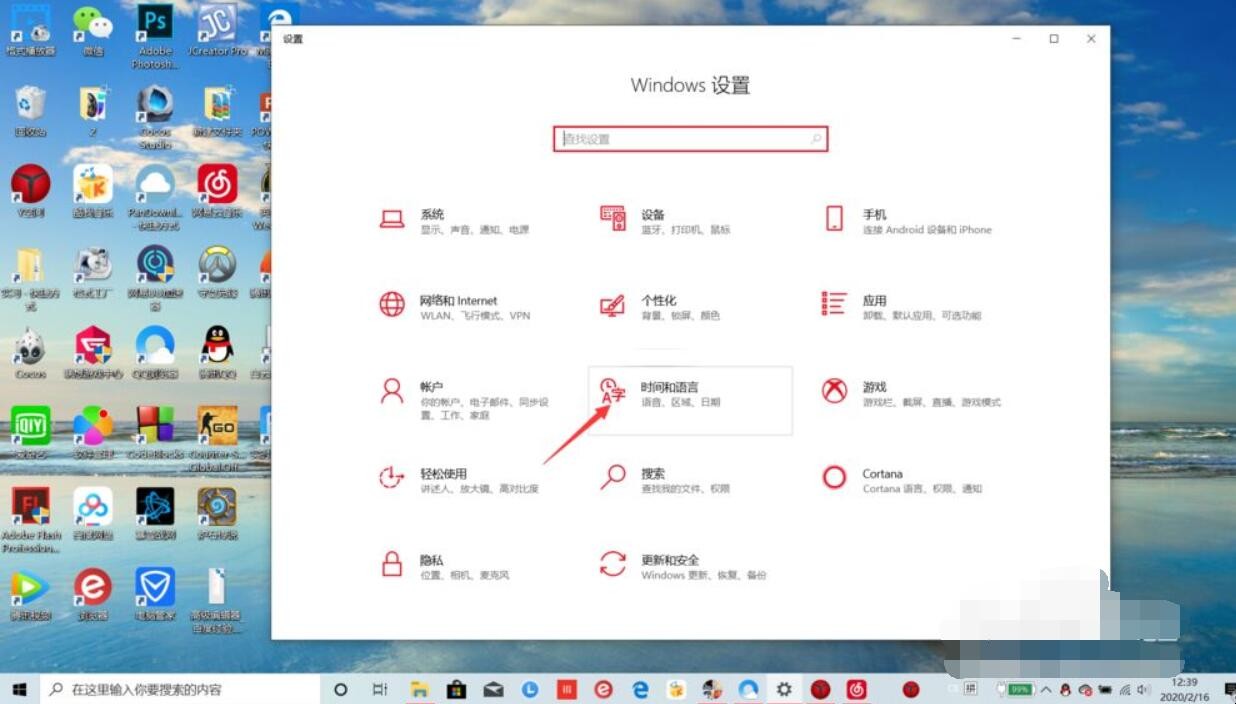
3、在“时间和语言”菜单栏中找到如图红色箭头所示“语言”,在右方语言输入法菜单栏中选择想要删除的输入法。
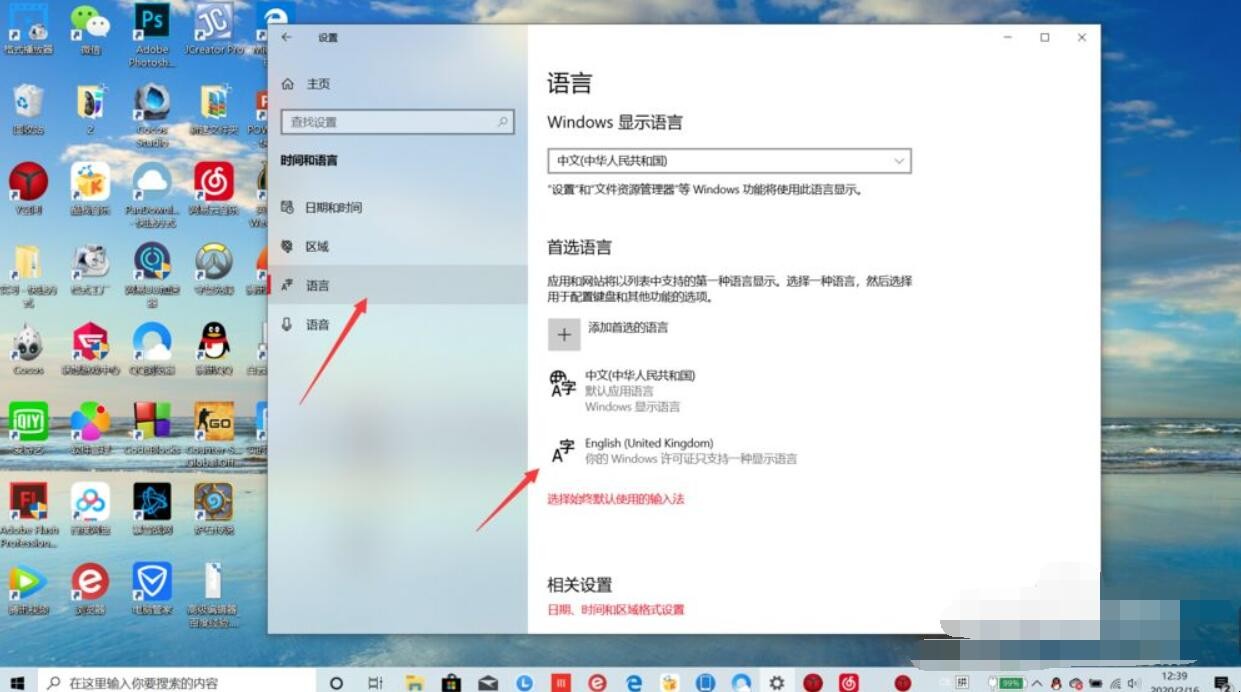
4、鼠标左键单击输入法,点击删除键,即可删除输入法,输入法删除之后需要重新下载,删除时仔细观察以免删错。
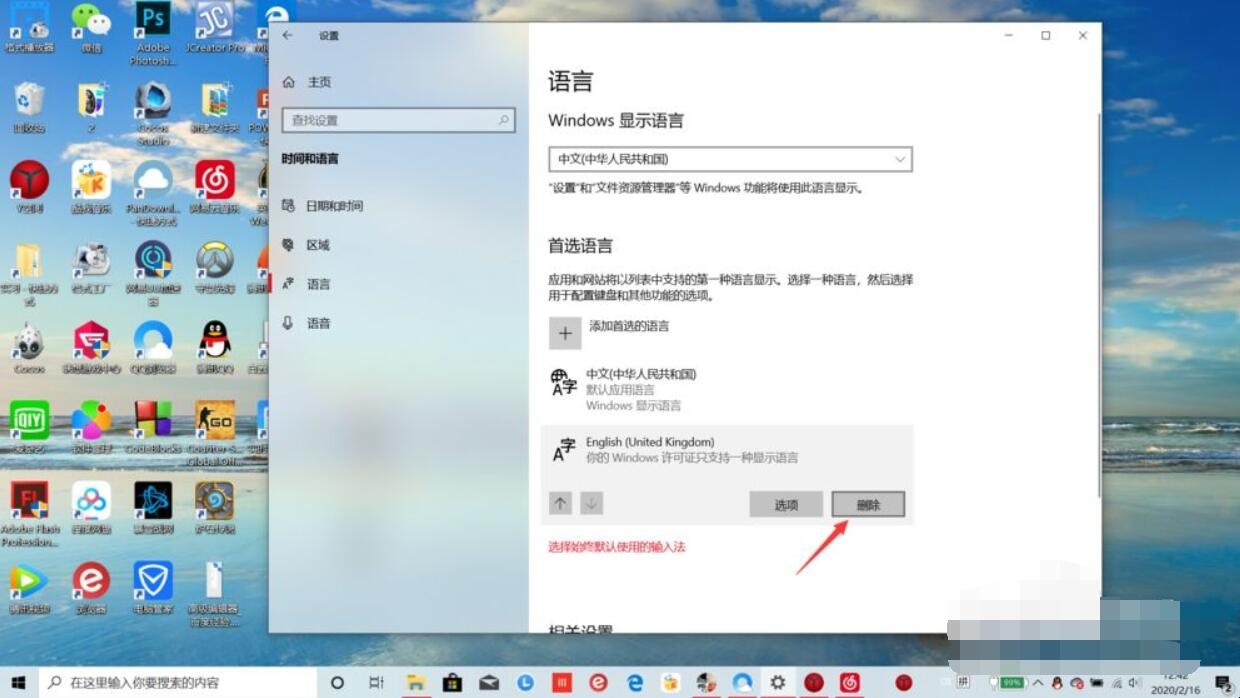
关于win10怎么删除输入法的相关内容就介绍到这里了。
猜你喜欢
点击排行



-

天高地阔的吃起来的天高地阔是什么意思 什么是天高地阔的吃起来的天高地阔
1、“天高地阔地吃起来”在《乡下人家》一文中指,夏天,乡下人家喜欢把饭桌搬到室外,坐在露天这大空间里享用美味的晚餐,会感到很舒适很爽。2、联系上下文理解,“天高地阔”在这里想要表达的意思是:一是指饭席上谈论的话题广,或说话毫无拘束,漫无边际。二是运用夸张,形容吃饭的场地大,把桌椅饭菜在坪里一放,便是天作屋顶地作房了。...
-

骆驼祥子四到六章概括是什么 骆驼祥子四到六章内容介绍
1、第四章:祥子在回来的路上病倒,在海甸的一家小店里里躺了3天,在说梦话或胡话时道出了他与3匹骆驼的关系,从此,他得了“骆驼祥子”的绰号。祥子病好以后,刻不容缓地想去打扮打扮。他用2.2元打扮了自己:剃了头,换了衣服鞋子,吃了一顿饱饭,便进城向原来租车的人和车厂走去。回了刘四爷的人和厂刘四爷是快70岁的人了。他在年轻的时候当过库兵,开过赌场,买卖过人口,放过阎王债;前清时候打过群架,抢过良家妇女,...
-

烟花像什么像什么又像什么 烟花像什么像什么又像什么如何填写
1、烟花像一朵朵五彩缤纷的鲜花绽放在夜空中,像天上的流星一闪而过,又像天上的仙女一不小心撒下的花瓣。2、烟花像仙女撒花,像火焰争锋,又像彩蝶飞舞。3、烟花像一只只五彩缤纷的萤火虫从天而降,像漫天的星星点亮夜空,又像明亮的眼睛在闪烁。4、烟花像一飞冲天的火箭那般利索,像仙女散花那般唯美,又像天上的星星那般淘气。5、烟花像划过天际的流星,像翩翩起舞的萤火虫,又像夜空里的繁星。6、烟花像飞流直下的瀑布,...
-

中国第一个牺牲的宇航员是谁
中国第一个牺牲的宇航员是元末时期的陶成道。在中国历史中牺牲的航天员是一位名叫陶成道的人,他本是炼丹的,后来开始炼制火器,由于屡建奇功,被朱元璋封赏“万户”。他是第一个想制造火箭飞上太空的人,被称为“世界航天第一人”。在晚年的时候,陶成道进行载人火箭飞行尝试,他将47个自制火箭绑在椅子上。自己则坐在椅子上,手上拿着大风筝。想利用火箭的推力,和风筝的力量飞上天空。但不幸,火箭爆炸。为此,陶成道也成为了...
-

恻隐之心仁之端也是什么意思 恻隐之心仁之端也的意思
1、恻隐之心仁之端也意思是:同情心就是施行仁的开始。2、这句话摘自《孟子·公孙丑章句上·第六节》,孟子的四端说是他性善论的依据,也是孟子所有学说的基础所在,人见孺子将入于井,都会有怵惕恻隐之心,这是人之常情,所以人人心中都有仁的端倪。...
