有不少win10系统用户到本站反馈说碰到这样一个情况,就是要连接wifi的时候,发现连不上wifi,导致上不了网,那么win10连不上wifi怎么回事呢?
1、首先打开我们的电脑,进入到电脑主界面中,在界面中,右击我的电脑,在展开的选项中,选择属性。
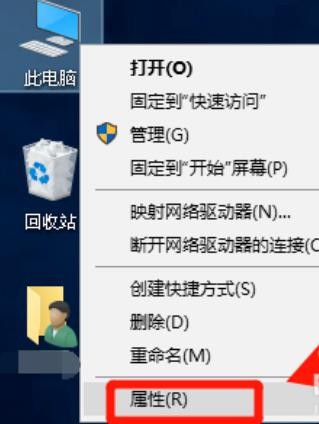
win10连不上wifi怎么回事
2、点击后进入到电脑的系统界面中,在界面中,点击控制面板主页按钮,进入到控制面板中。
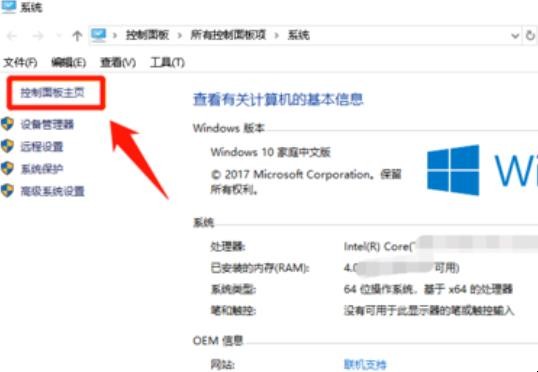
win10连不上wifi怎么回事
3、进入到控制面板中,找到网络和internet该选项,进入到该选项中,选择该选项中的网络和共享中心。
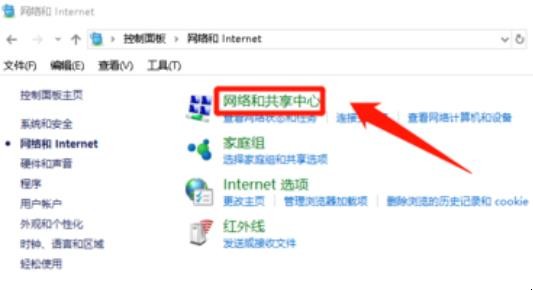
win10连不上wifi怎么回事
4、进入到网络和共享中心该选项后,点击左侧的修改适配器设置,进入后右击所连接网络选择禁用,然后在右击重新启用。
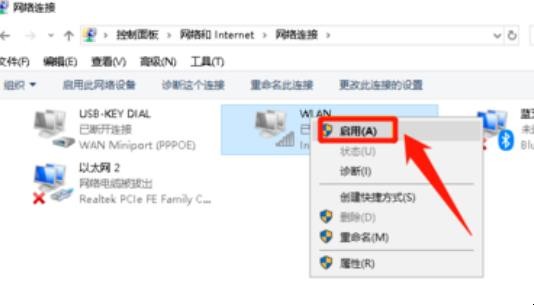
win10连不上wifi怎么回事
5、然后返回到控制面板中,选择硬件和声音进入后点击电源选项,点击面板左侧的选择电源按钮的功能。
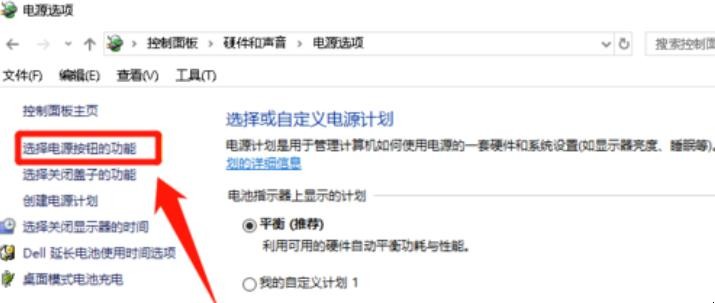
win10连不上wifi怎么回事
6、再进入系统设置,点击更改不可用设置,进入界面后,然后取消快速启动前面的勾,点击保存修改即可。
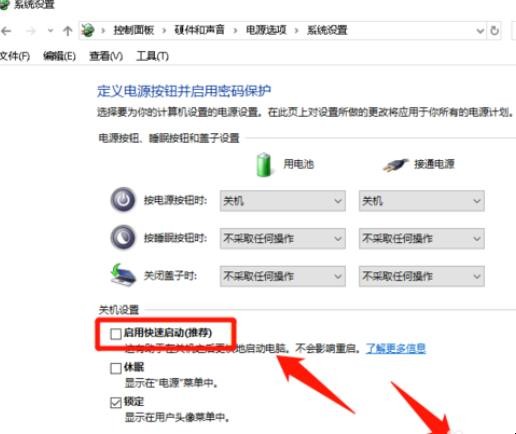
win10连不上wifi怎么回事
关于win10连不上wifi怎么回事的相关内容就介绍到这里了。
有不少win10系统用户到本站反馈说碰到这样一个情况,就是要连接wifi的时候,发现连不上wifi,导致上不了网,那么win10连不上wifi怎么回事呢?
1、首先打开我们的电脑,进入到电脑主界面中,在界面中,右击我的电脑,在展开的选项中,选择属性。
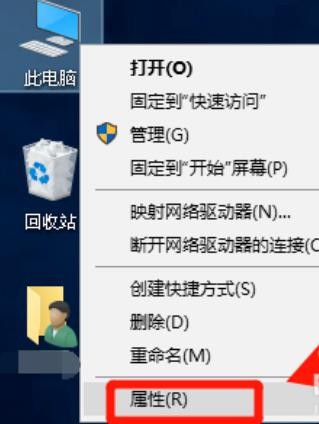
2、点击后进入到电脑的系统界面中,在界面中,点击控制面板主页按钮,进入到控制面板中。
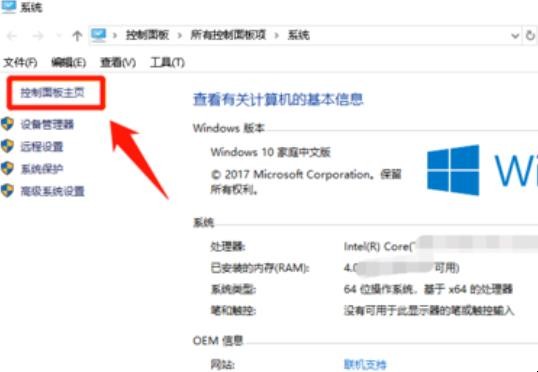
3、进入到控制面板中,找到网络和internet该选项,进入到该选项中,选择该选项中的网络和共享中心。
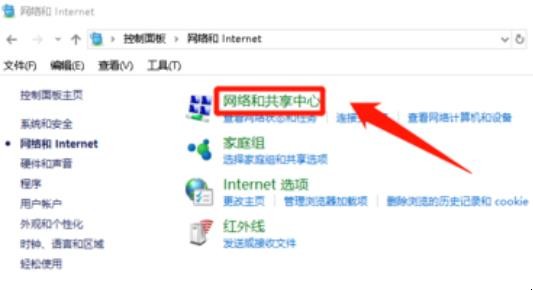
4、进入到网络和共享中心该选项后,点击左侧的修改适配器设置,进入后右击所连接网络选择禁用,然后在右击重新启用。
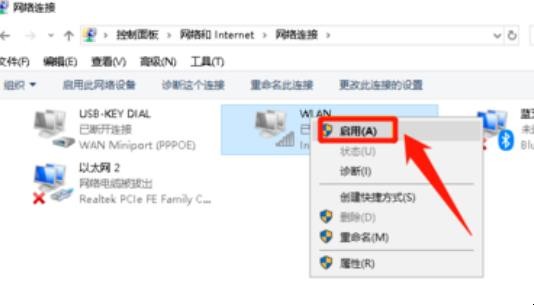
5、然后返回到控制面板中,选择硬件和声音进入后点击电源选项,点击面板左侧的选择电源按钮的功能。
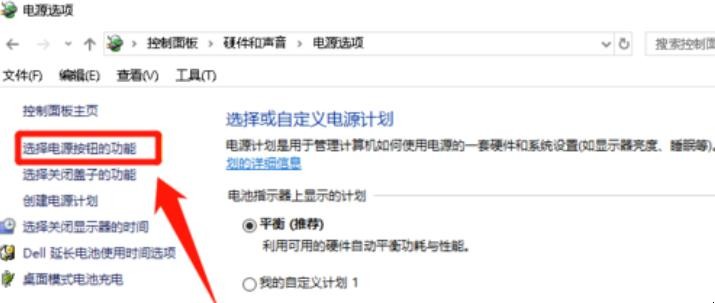
6、再进入系统设置,点击更改不可用设置,进入界面后,然后取消快速启动前面的勾,点击保存修改即可。
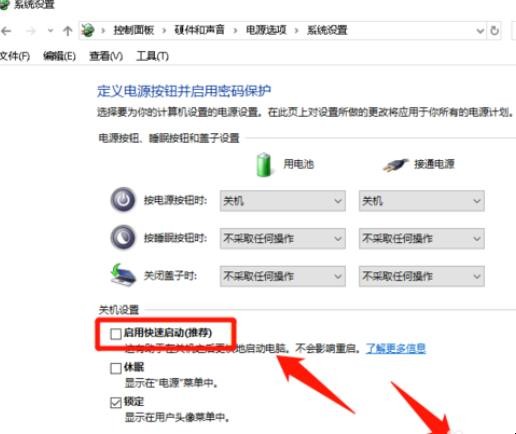
关于win10连不上wifi怎么回事的相关内容就介绍到这里了。
猜你喜欢
点击排行



-

春分的美好象征 春分的美好象征介绍
1、春分是从每年的3月20日(或21日)开始至4月4日(或5日)结束。春分是反映四季变化的节气之一。2、春分这天,太阳光直射赤道,地球各地的昼夜时间相等,所以古代春分秋分又称为“日夜分”,民间有“春分秋分,昼夜平分”的谚语。3、春分后,南方大部分地区越冬作物进入春季生长阶段。华中有“春分麦起身,一刻值千金”的农谚。4、这个时节,减衣不宜过早过多,还要多喝水、定时作息、规律睡眠。此外,春季是传染病多...
-

时来运转的养殖办法和注意事项 时来运转的养殖方式
1、转运竹性喜暖和湿润及较荫蔽的环境,喜散射光,畏烈日暴晒,宜疏松肥沃土壤。转运竹有两种栽培方法,既可盆栽,又可瓶插水养。 2、盆栽时可用园土加少量河沙做培养土,另加几只焙干捣碎的蛋壳做基肥。生长期经常保持盆土湿润。夏季浇水需勤,勿使盆土受干,否则生长不良,叶色欠佳。全年只需施3至4次稀薄肥水,即能旺盛生长。平时放置室内光线明亮处,夏季避免阳光直射,冬季多见阳光,越冬温度10℃以上。 3、瓶插水养...
-

什么是工商管理专业 何谓工商管理专业
1、市场经济中最常见的一种管理专业,一般指工商企业管理。(英文名称直译为Industry & Business Administration,通常称译为Business Administration)。工商管理是研究工商企业经济管理基本理论和一般方法的学科,主要包括企业的经营战略制定和内部行为管理两个方面。工商管理专业的应用性很强,它的目标是依据管理学、经济学、会计学等基本理论,通过运用现代管理的...
-

维持闺蜜关系的办法 维持闺蜜关系办法分享
1、保持联系。与闺蜜要保持联系,想对方的时候,能找对方聊聊天。小编的闺蜜就是这样,不能在对方身边的时候,不能跟上学一样天天粘着在一起,毕竟长大之后,大家都有各自的家庭,但保持联系是必须要有的。2、偶尔能去对方的城市,见见对方。每年能见对方一次,彼此重温一下大学时候的感觉,一起手牵手,逛街,喝咖啡,聊聊工作,聊聊情感,聊聊对彼此的思念,拥抱一些,这些真的是女生闺蜜之间经常做的。3、闺蜜有困难的时候,...
-

情话最暖心短句520 520暖心情话大全
唱一首写不完的歌,荡漾着爱你的音符。除了爱你,我想不出能使我继续活着的理由。从遇见你的那一天起,我所走的每一步都是为了更接近你。对的时间遇见对的人,不是强烈的动心,而是永久的安心。感谢时光,不偏不倚,躲过了风口浪尖,让我恰好遇见你。回忆将我扣留在悲伤的过往,以至于我看不见现在的幸福。老天这辈子赐予了我一份礼物,这礼物就是你,我愿意陪你走完这一生。你的名字只有两个字,虽构不成一句话,但已经装满了我的...
