打印机一旦处于暂停状态,那么便不能工作,有时候我们感觉打印机连接各方面都没有问题,驱动程序也正常,但就是无法正常打印。下面一起来看看如何将打印机的暂停状态取消?

如何将打印机的暂停状态取消
1、首先点开电脑左下角的开始按钮,再从菜单中点开控制面板选项。如图。
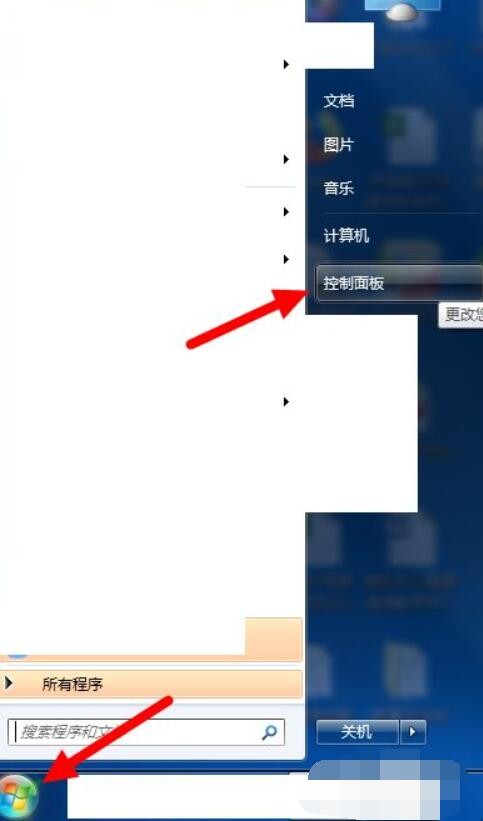
如何将打印机的暂停状态取消
2、在控制面板页面找到并打开“硬件和声音”下面的“查看设备和打印机”选择项,如图。
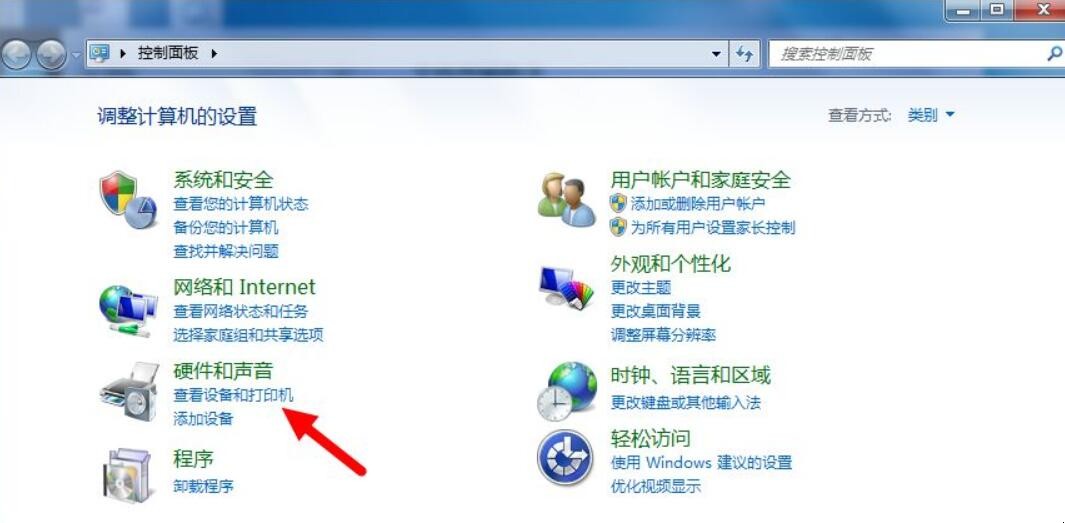
如何将打印机的暂停状态取消
3、从设备和打印机页面可以查看我们的电脑现在连接的打印机,就是那个打对勾的。
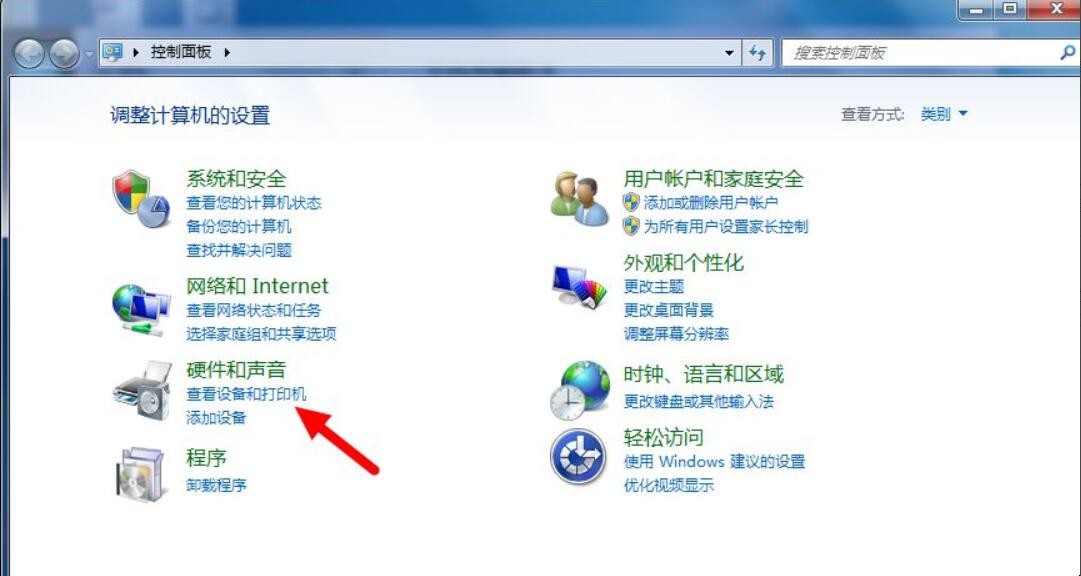
如何将打印机的暂停状态取消
4、右击这个打印机图标,将鼠标悬念在“查看现在正在打印什么”这一条目上,如图。
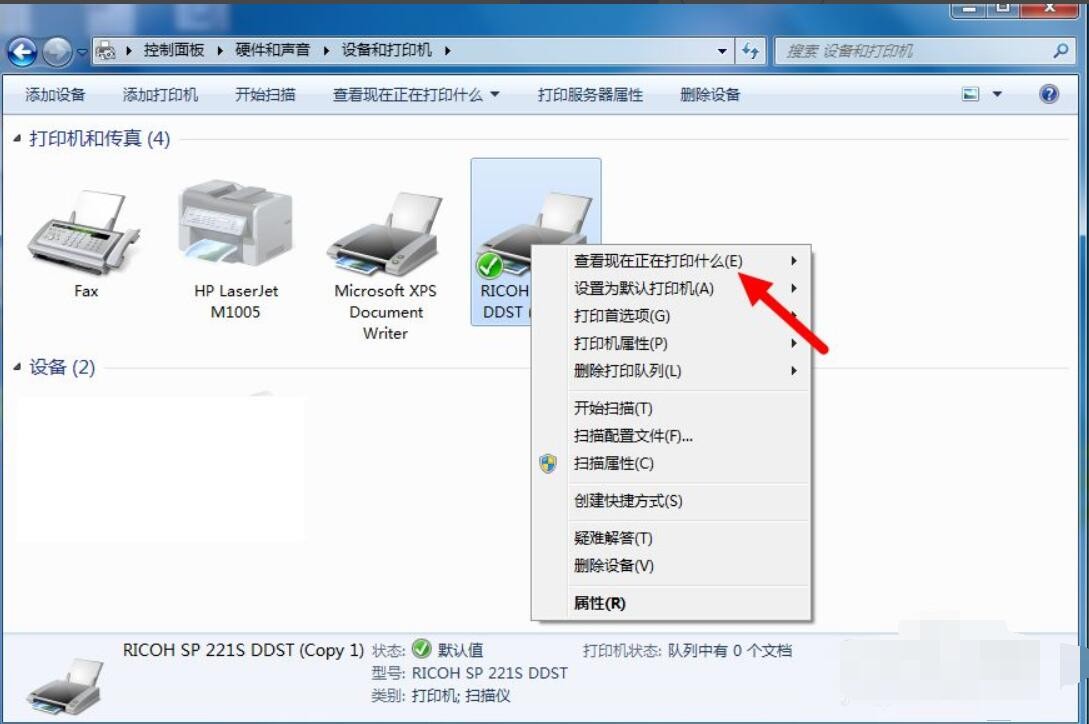
如何将打印机的暂停状态取消
5、从展开的子菜单中选择现在使用的打印机进行点击,如图。
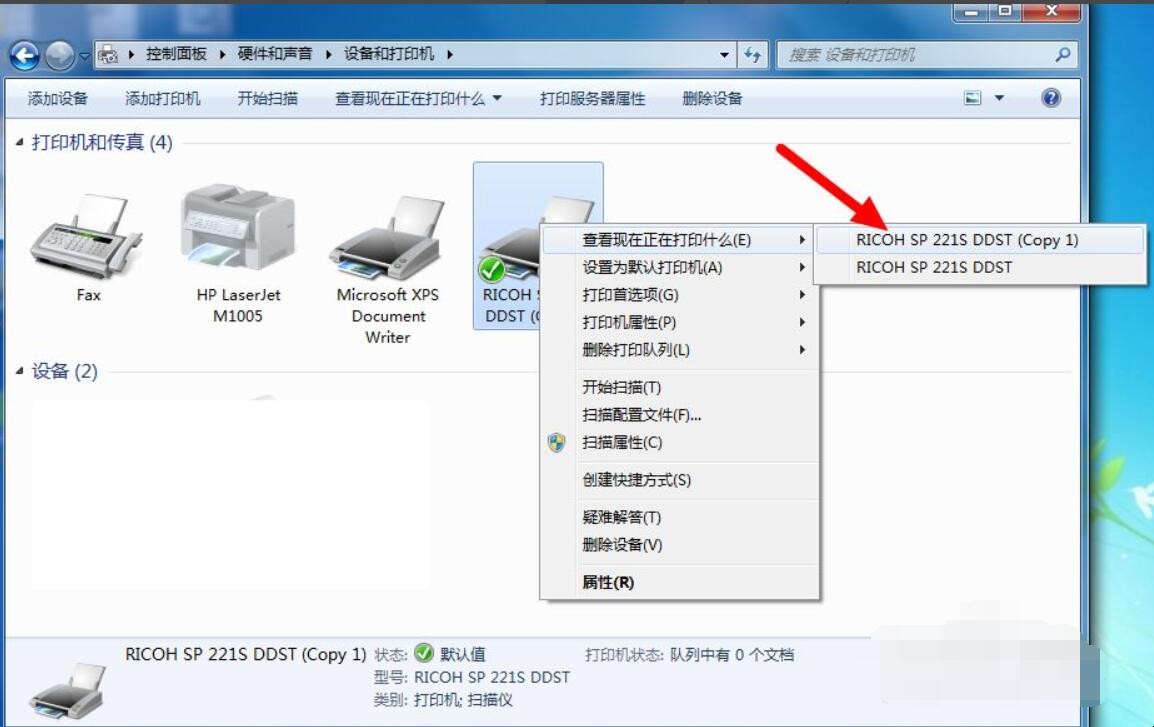
如何将打印机的暂停状态取消
6、然后从弹出的打印机状态窗口中点击左上角的“打印机”按钮。可以看到下拉菜单中有一项是“暂停打印”。我们将它前面的对勾点掉就可以了。
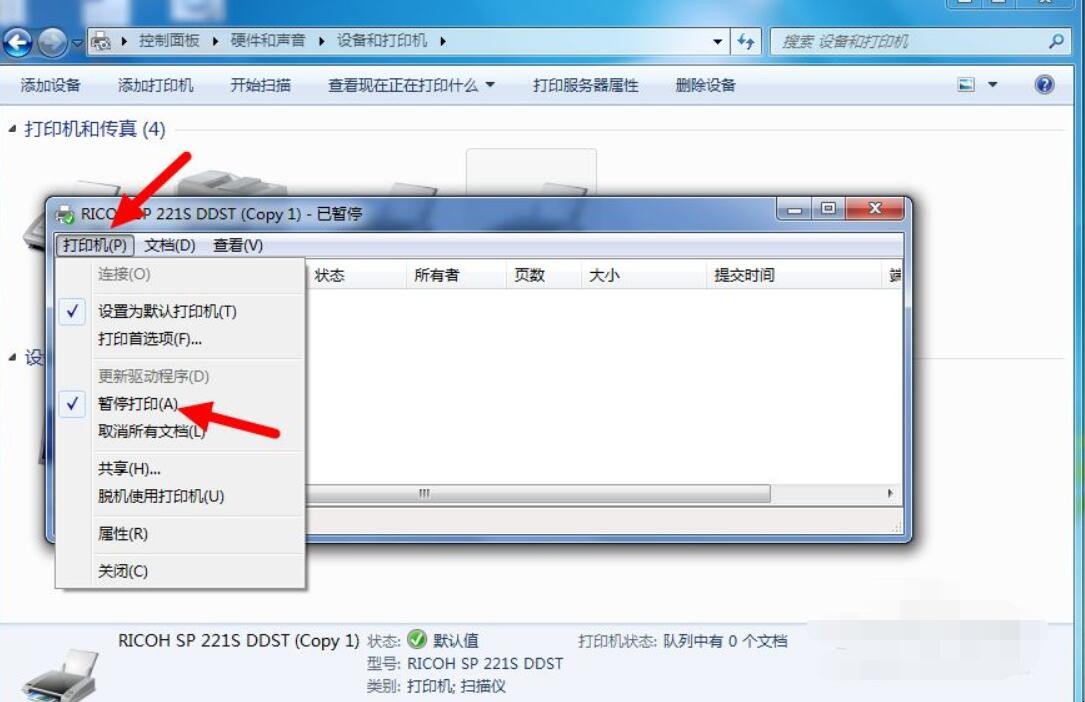
如何将打印机的暂停状态取消
7、“暂停打印”前面的对勾取消,如图,然后把窗口依次关闭。你再试一下打印机大概就没问题了。
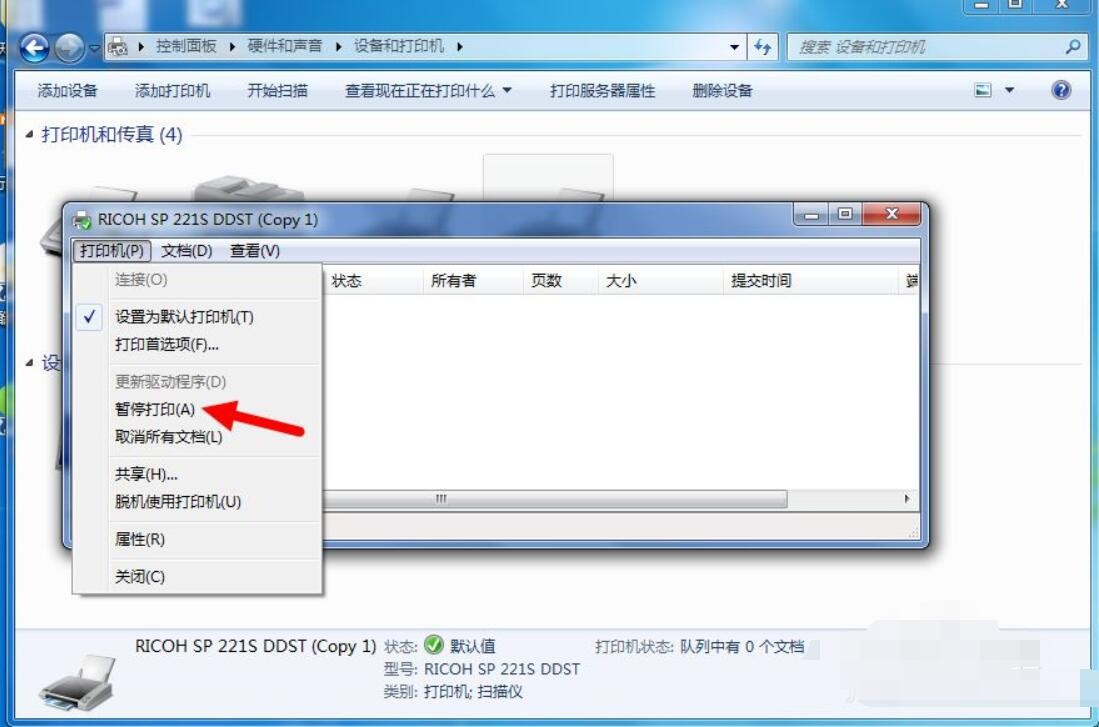
如何将打印机的暂停状态取消
关于如何将打印机的暂停状态取消的相关内容就介绍到这里了。
打印机一旦处于暂停状态,那么便不能工作,有时候我们感觉打印机连接各方面都没有问题,驱动程序也正常,但就是无法正常打印。下面一起来看看如何将打印机的暂停状态取消?

1、首先点开电脑左下角的开始按钮,再从菜单中点开控制面板选项。如图。
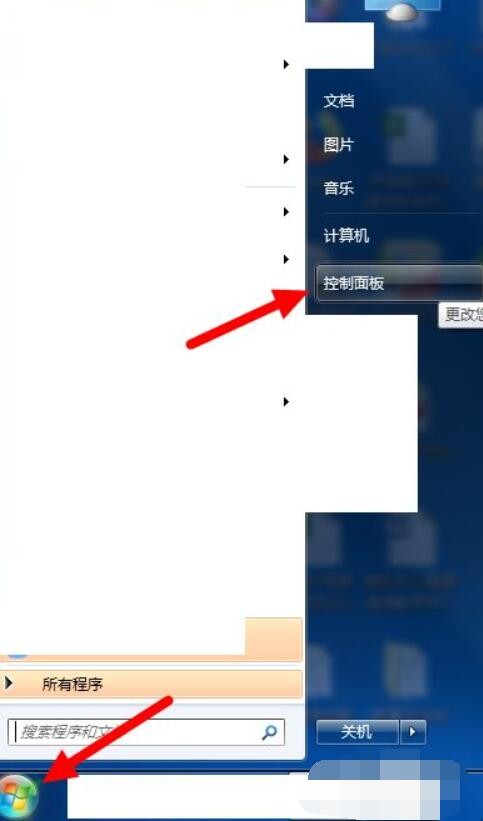
2、在控制面板页面找到并打开“硬件和声音”下面的“查看设备和打印机”选择项,如图。
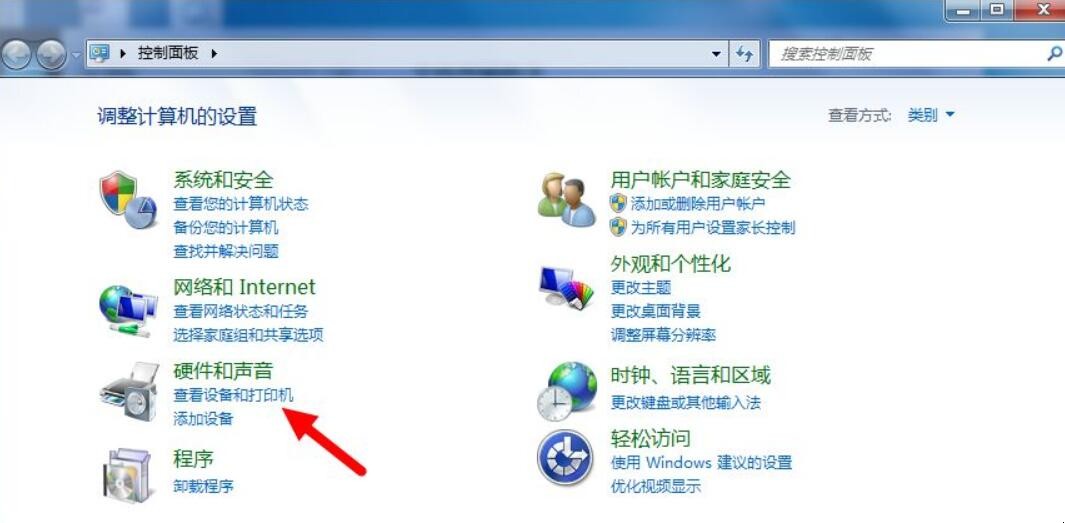
3、从设备和打印机页面可以查看我们的电脑现在连接的打印机,就是那个打对勾的。
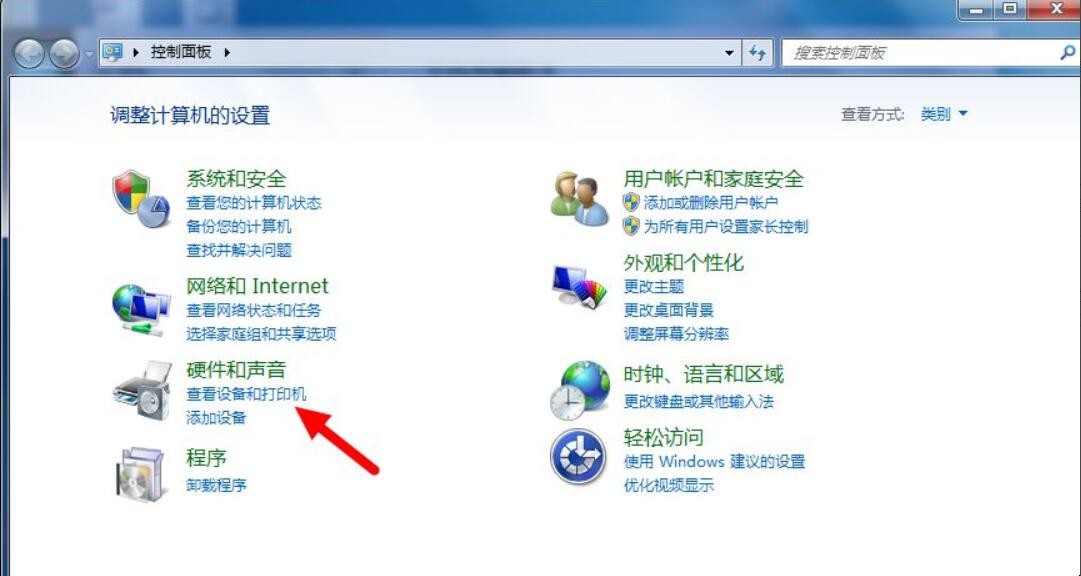
4、右击这个打印机图标,将鼠标悬念在“查看现在正在打印什么”这一条目上,如图。
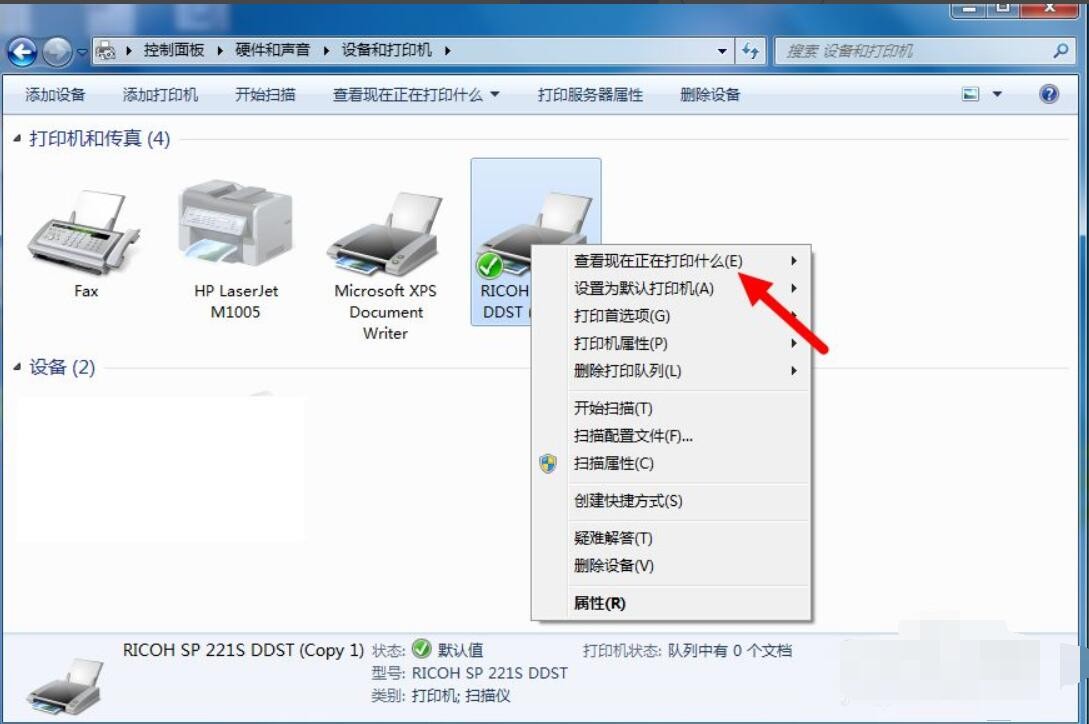
5、从展开的子菜单中选择现在使用的打印机进行点击,如图。
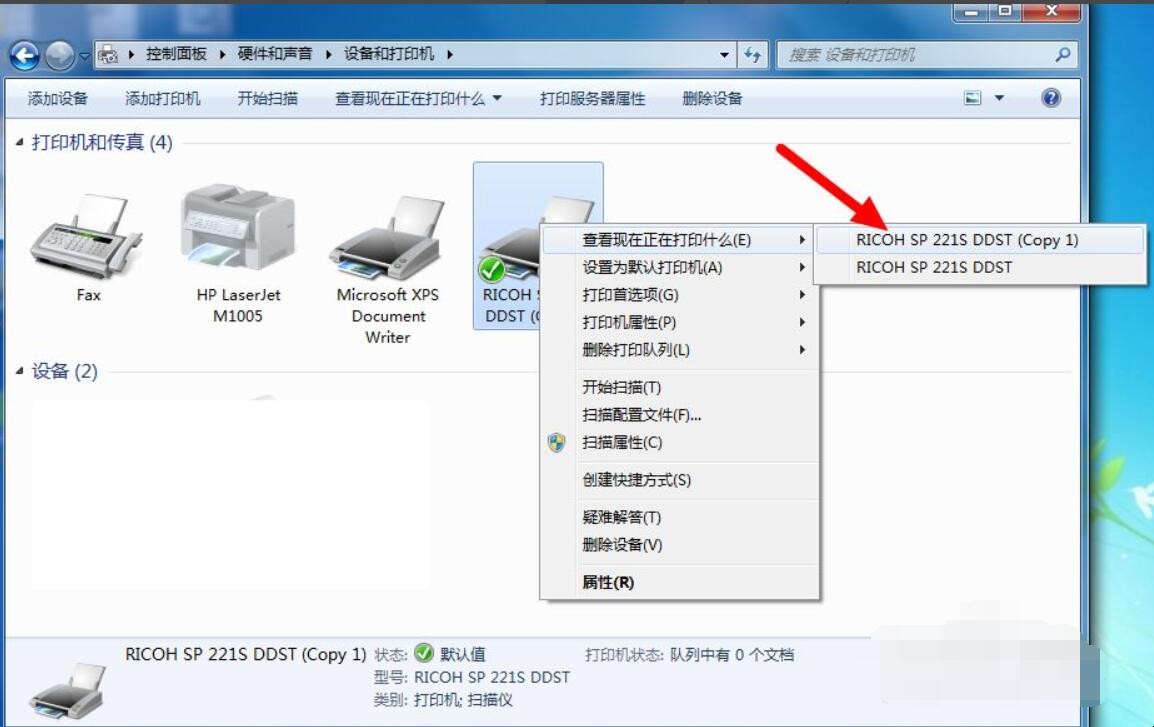
6、然后从弹出的打印机状态窗口中点击左上角的“打印机”按钮。可以看到下拉菜单中有一项是“暂停打印”。我们将它前面的对勾点掉就可以了。
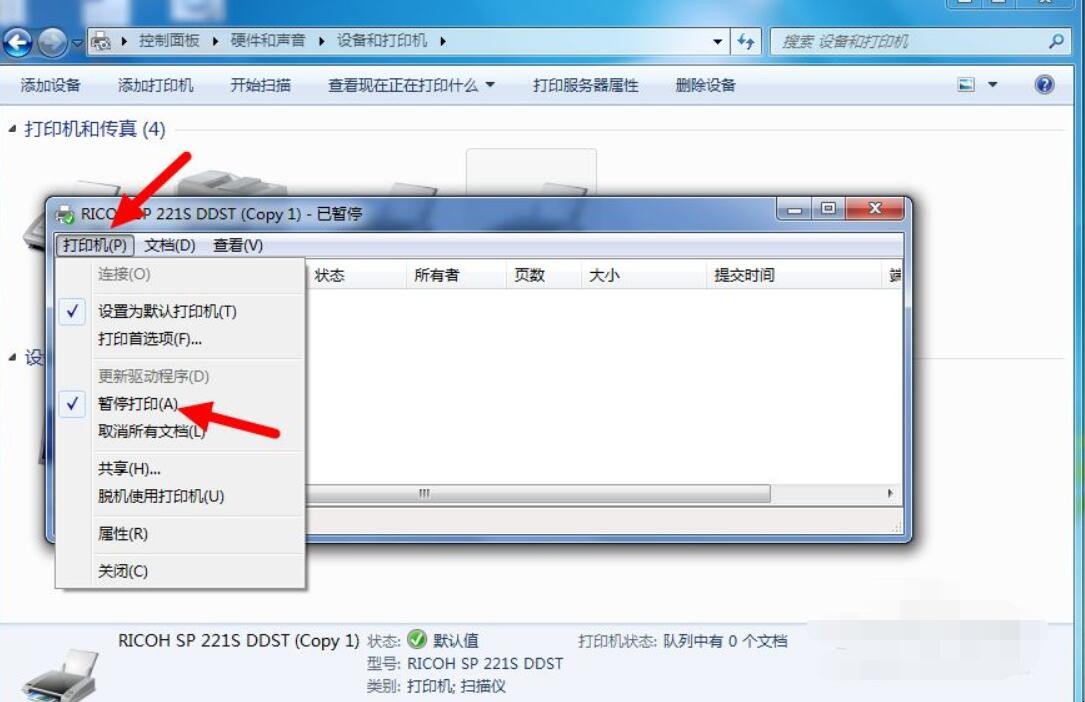
7、“暂停打印”前面的对勾取消,如图,然后把窗口依次关闭。你再试一下打印机大概就没问题了。
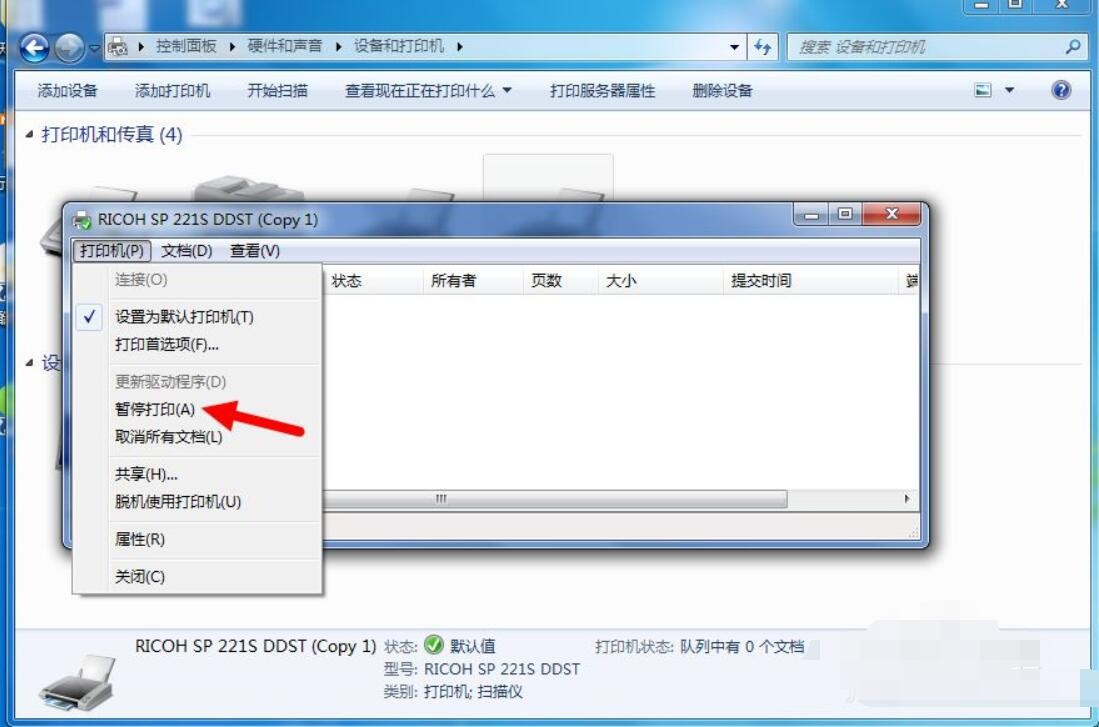
关于如何将打印机的暂停状态取消的相关内容就介绍到这里了。
猜你喜欢
点击排行



-

凉拌凤爪的做法 怎样做凉拌凤爪
1、食材:鸡爪、香芹、胡萝卜、洋葱、盐、白砂糖、朝天椒、白醋、柠檬、柠檬醋、鱼露、葱姜蒜各适量。2、制作过程:鸡爪洗净剪掉指甲。锅中放凉水,下入鸡爪、葱姜,中小火煮10分钟左右捞出。鸡爪放入白醋中浸泡5分钟,使其颜色鲜亮,口感更嫩。3、用流动水冲洗20-30分钟,沥水。香芹、胡萝卜、洋葱切丝;朝天椒切小圈;蒜切小碎粒备用。取一小碗,加白砂糖、盐、鱼露、柠檬醋、柠檬汁水、蒜末、辣椒圈拌匀,制成酸沙汁...
-

麻辣鳕鱼如何弄 如何做麻辣鳕鱼
1、鳕鱼切段倒入料酒和盐腌制十分钟去腥味。2、往腌制好的鳕鱼段里加入淀粉适量,搅拌均匀,有点粘稠即可。3、加入淀粉的鳕鱼在面粉碗里滚一滚,让面粉全部包裹,油烧开下锅煎煎至淡黄色捞出。4、全部煎成淡黄色后再放入锅中煎第二遍,煎至金黄色捞出备用,然后用准备好的辣椒和蒜下锅爆香。5、在锅中加入适量酱油、淀粉和水熬成汁。6、加入鳕鱼和葱花翻炒,翻炒至汁收没出锅即可。麻辣鳕鱼怎样弄 怎样做麻辣鳕鱼...
-

生日祝福语带横幅 生日祝福语有哪些
两片绿叶,饱含着它同根生的情谊;一句贺词,浓缩了我对你的祝福。愿快乐拥抱你,在这属于你的特别的一天,生日快乐!在你的生日之际,诚挚地献上我的三个祝愿:一愿你身体健康;二愿你幸福快乐;三愿你万事如意!在你生日的这一天,将快乐的音符,作为礼物送给你,愿您拥有365个美丽的日子,衷心地祝福你--生日快乐!在这外特别的日子里,一张小小的贺卡带给你的,是一份难以抹去的回忆,一种永骓忘怀的友情:让欢乐充满时空...
-

大学体测不及格会如何 大学体测不及格如何办
1、对于大学的体测,会有很多的项目,不可能所有的项目都不及格的,当自己的体测成绩不合格后,一定要加强自己薄弱项目的训练,不要小看平时的训练,事实告诉大家真的会有很明显的效果的。2、大学的体测都是看总分的,总分合格就没有问题的,这就要求大家在体测时发挥好自己的优势项目,在优势项目上多拿分数,这样即使自己的某个体测项目不及格,老师也会酌情给你通过的,大可不必过于担心。3、体测还有补考的,俗话说补考必过...
-

车厘子跟番茄可以一起吃吗 能不能一起吃车厘子跟番茄
1、车厘子跟番茄可以一起吃,车厘子不能和黄瓜一起吃,众所周知车厘子属于水果中的“VC之王”其含有高量的维生素C,但是不能与黄瓜一起食用,因为黄瓜中含有的分解酶会降低车厘子中的VC,影响人体对VC的吸收。 2、车厘子不能和胡萝卜一起吃,车厘子中含有大量的维生素C能够有效的治疗坏血病,而胡萝卜中含有一种抗坏血酸酶,它会降低维生素C对人体的功效,所以车厘子不能和胡萝卜一起吃。车厘子跟番茄可以一起吃吗 能...
