很多人想知道win10连接wifi的方法,对于一些新手来说,根本不知道怎么做,那么win10如何连接wifi?下面一起来看看吧。

win10如何连接wifi
1、右键点击电脑桌面右下角【∧】图标,展开操作窗口。

win10如何连接wifi
2、接着点击最下方【任务栏设置】。
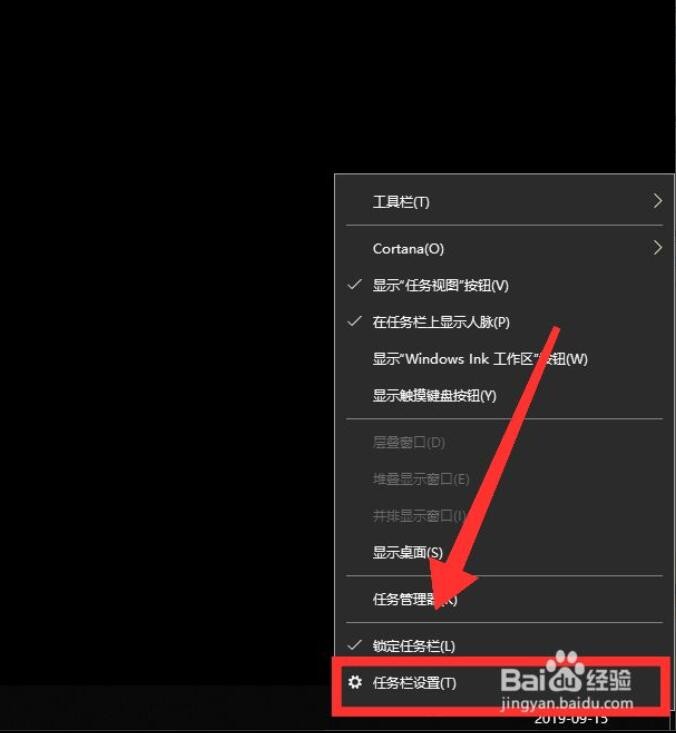
win10如何连接wifi
3、进入任务栏设置界面,点击【任务栏】里的【选择哪些图标显示在任务栏上】。
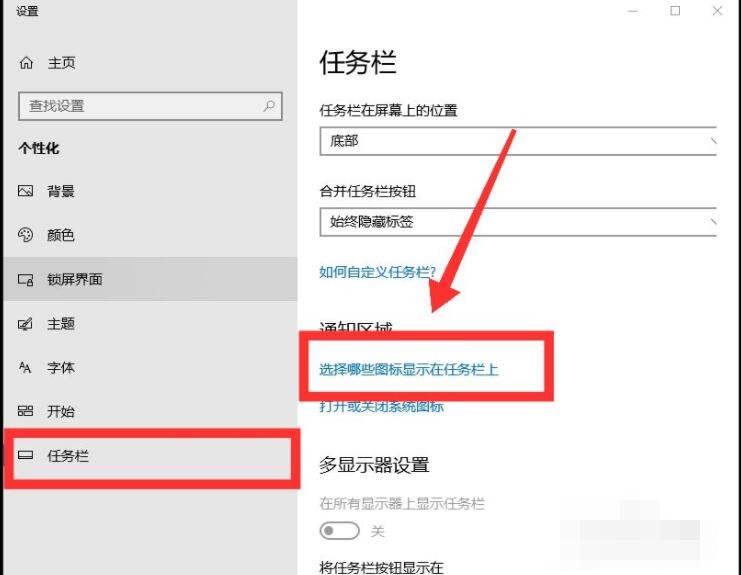
win10如何连接wifi
4、进入界面后,找到网络,点击网络右方【灰色】按钮,即可打开网络图标显示。
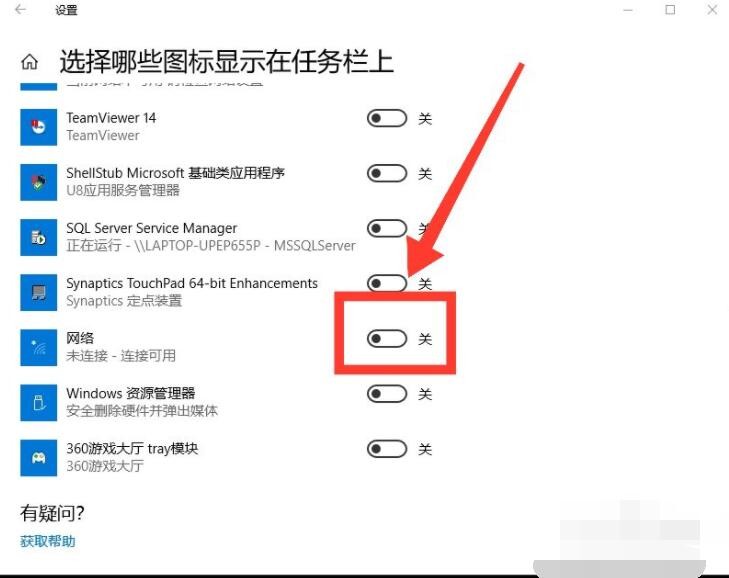
win10如何连接wifi
5、返回桌面,点击右下角【网络】图标,即可看到可用网络。
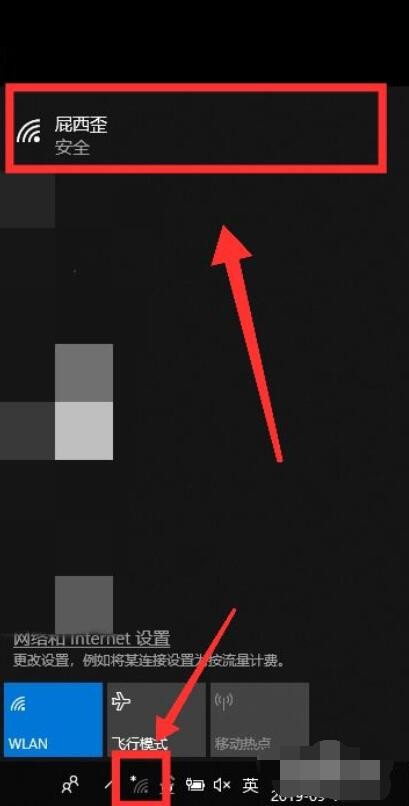
win10如何连接wifi
6、选择需连接的WiFi,点击【连接】。
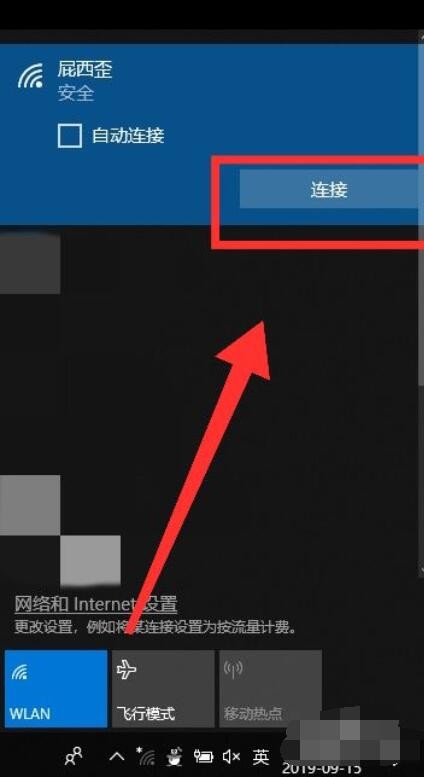
win10如何连接wifi
7、最后,输入【密码】,点击【下一步】,核对密码正确性后,即可成功连接WiFi。
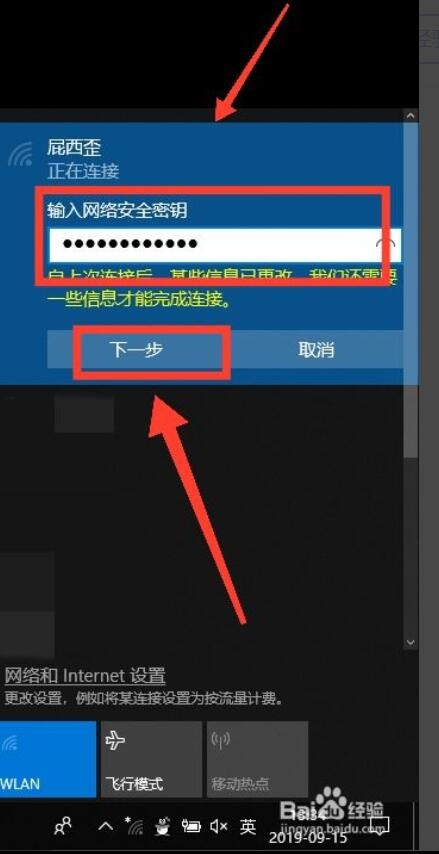
win10如何连接wifi
关于win10如何连接wifi的相关内容就介绍到这里了。
很多人想知道win10连接wifi的方法,对于一些新手来说,根本不知道怎么做,那么win10如何连接wifi?下面一起来看看吧。

1、右键点击电脑桌面右下角【∧】图标,展开操作窗口。

2、接着点击最下方【任务栏设置】。
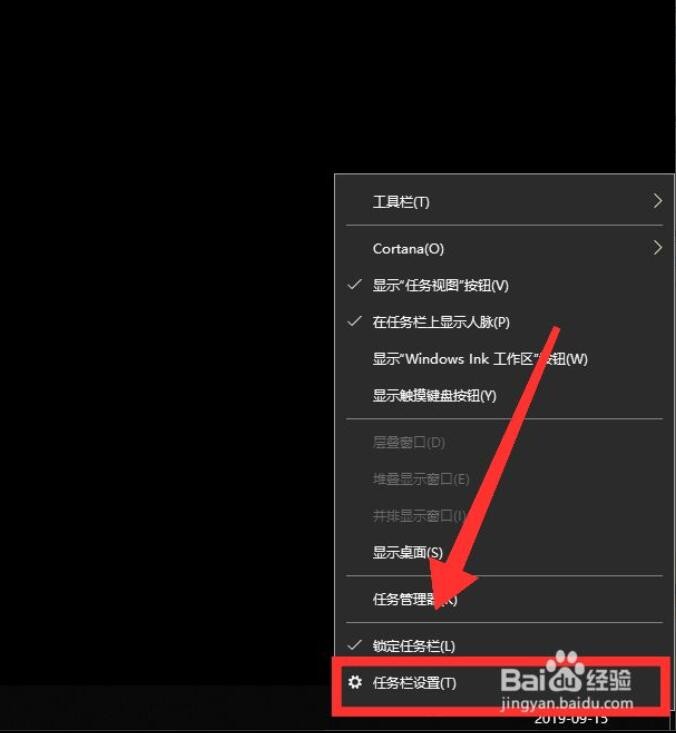
3、进入任务栏设置界面,点击【任务栏】里的【选择哪些图标显示在任务栏上】。
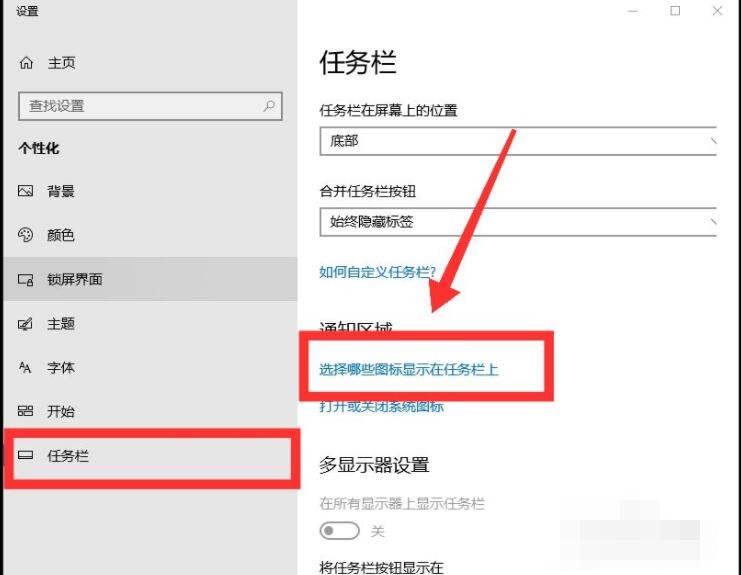
4、进入界面后,找到网络,点击网络右方【灰色】按钮,即可打开网络图标显示。
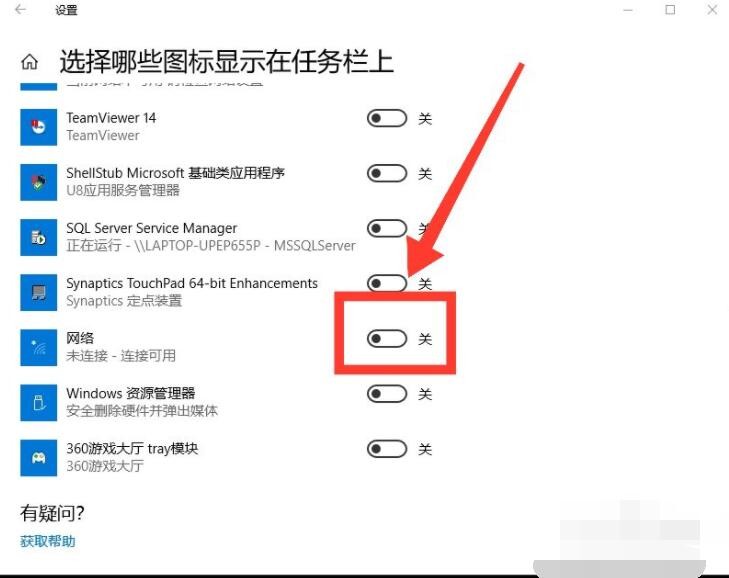
5、返回桌面,点击右下角【网络】图标,即可看到可用网络。
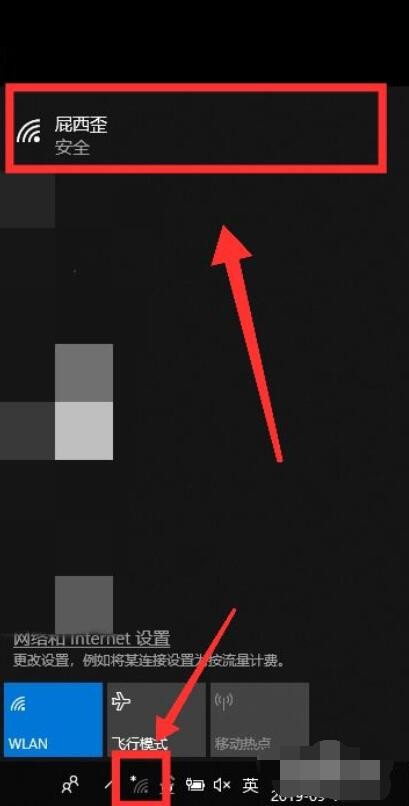
6、选择需连接的WiFi,点击【连接】。
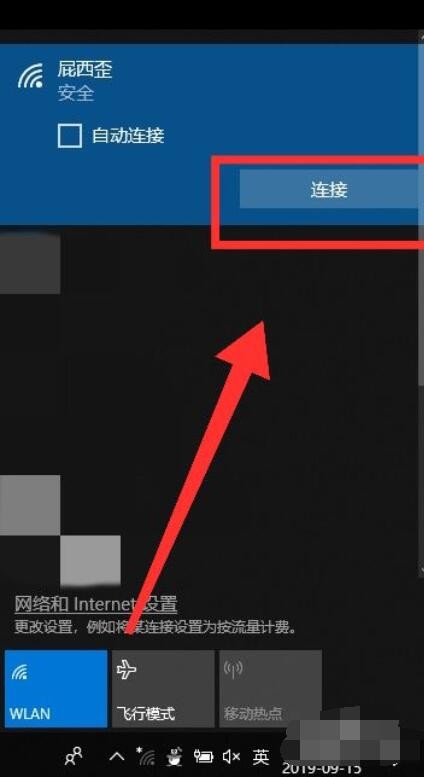
7、最后,输入【密码】,点击【下一步】,核对密码正确性后,即可成功连接WiFi。
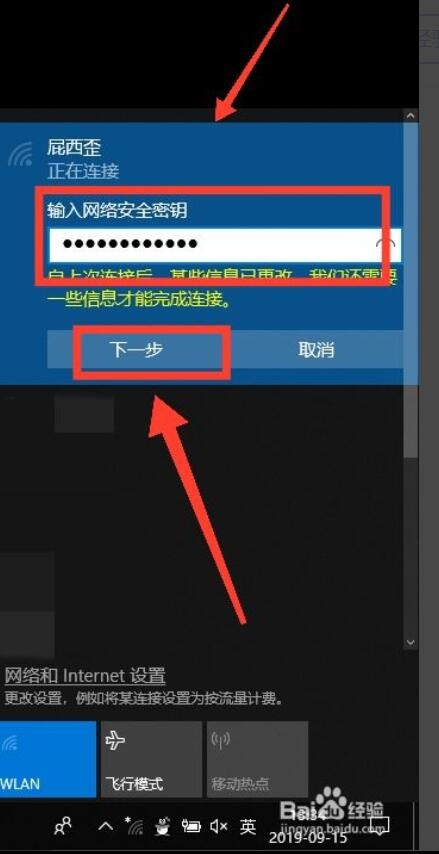
关于win10如何连接wifi的相关内容就介绍到这里了。
猜你喜欢
点击排行



-

显卡驱动安装失败如何办
显卡驱动就是用来驱动显卡的程序,它是硬件所对应的软件。驱动程序即添加到操作系统中的一小块代码,其中包含有关硬件设备的信息,那么显卡驱动安装失败怎么办?显卡驱动安装失败怎么办1、打开设备管理器,找到没有安装驱动的设备。显卡驱动安装失败怎么办2、单击右键,选择更新驱动程序,我们选择浏览计算机以查找驱动程序。显卡驱动安装失败怎么办3、下一界面我们选择从计算机的设备驱动程序列表中获取。显卡驱动安装失败怎么...
-

蒜蓉虾仁的做法 怎样做蒜蓉虾仁
1、材料:虾仁10只、大蒜蒜瓣4个、料酒3汤勺、辣椒粉少许。2、虾仁化冻洗干净,控干水分,备用。3、大蒜切成蒜蓉。4、煎锅小火加热,放入少许油,放入蒜蓉爆香。5、炒出香味后,放入虾仁,转大火。6、等虾仁变色后,倒入料酒和辣椒粉。转中火盖上盖子闷五分钟。7、出锅的时候撒上欧芹叶蒜蓉虾仁的做法 怎么做蒜蓉虾仁...
-

嫩南瓜如何炒好吃 辣炒嫩南瓜丝做法介绍
1、食材:南瓜500克;油10克;盐5克;鸡精半勺;红辣椒5个;姜3片;蒜3瓣。2、选一个特别嫩的南瓜,洗干净切丝,滴干水分。3、切好佐料,小米辣红辣椒5个切段喜欢辣的多加一点,姜切末,蒜切末。4、锅里放油,先下去红辣椒段,姜末爆香,倒入南瓜丝,加入蒜末。开始翻炒,加盐,鸡精出锅!嫩南瓜怎样炒好吃 辣炒嫩南瓜丝做法简介...
-

遽契其舟曰中的遽是什么意思 遽契其舟曰的出处
1、急遽,立即,匆忙。出自《刻舟求剑》。2、刻舟求剑:楚人有涉江者,其剑自舟中坠于水,遽契其舟曰:“是吾剑之所从坠。”舟止,从其所契者入水求之。舟已行矣,而剑不行,求剑若此,不亦惑乎?”3、【译文】楚国有一个坐船渡江的人,他的宝剑不小心从船上落入江中。他急在船沿上用刀刻上记号,说:“这儿是我的剑掉下去的地方。”船靠岸后,这个人从他所刻记号的地方下水去找剑。船已经往前驶过了,而剑却不会和船一起前进,...
-

环境用英语如何说 环境用英语的说法是什么
1、环境用英语的说法:environment;surroundings;circumstances;ambient;closeness;ambience;ambiance;atmosphere。2、人类生存的空间及其中可以直接或间接影响人类生活和发展的各种自然因素称为环境。3、对人的心理发生实际影响的整个生活环境也称为环境,更多称为心理环境。环境用英语怎么说 环境用英语的说法是什么...
