对于很多人PPT中插入图片应该是一件很简单的事情,但有些人不会怎么操作。那么在PPT中怎么添加图片?

在PPT中怎么添加图片
1、打开需添加图片的PPT文件,点击“插入”菜单,在其子菜单中找到“图片”选项。如图所示:
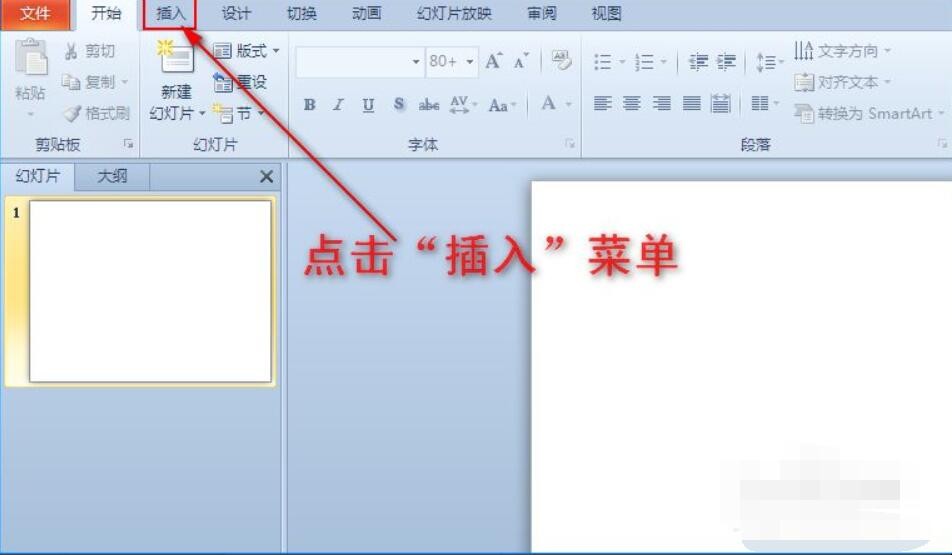
在PPT中怎么添加图片
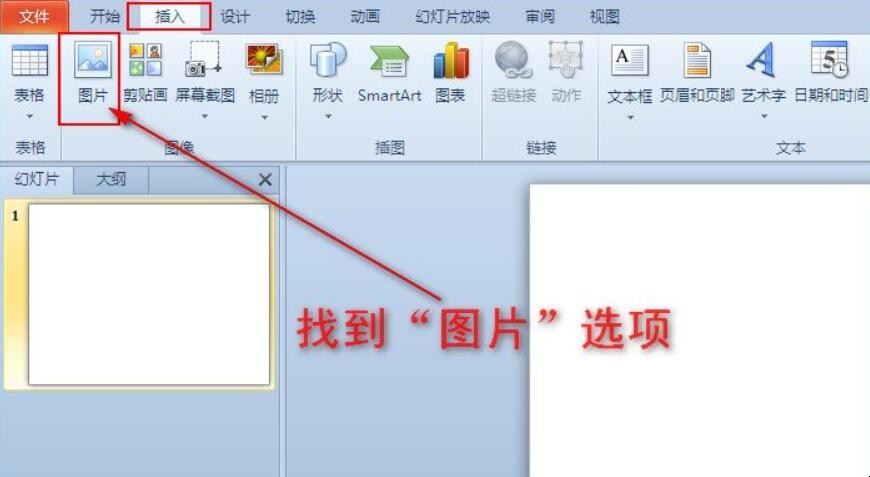
在PPT中怎么添加图片
2、点击“图片”选项,此时将会弹出“插入图片”对话框。如图所示:
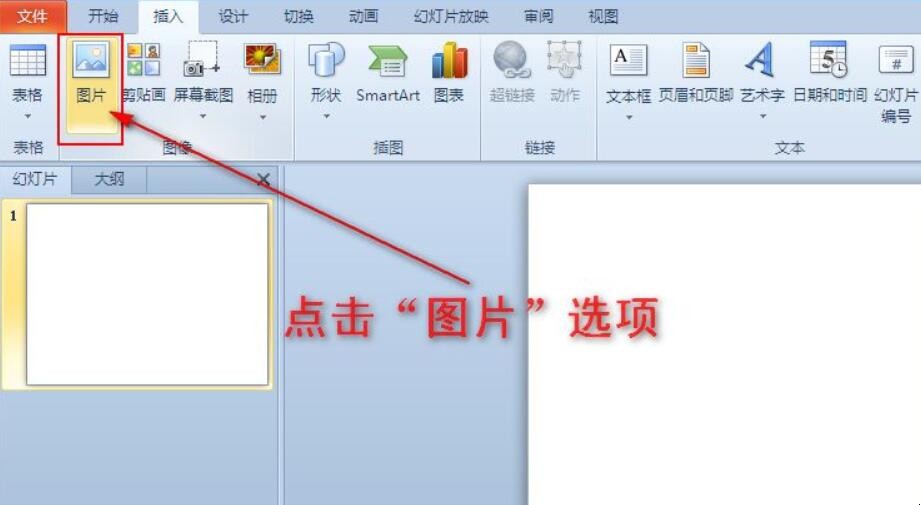
在PPT中怎么添加图片
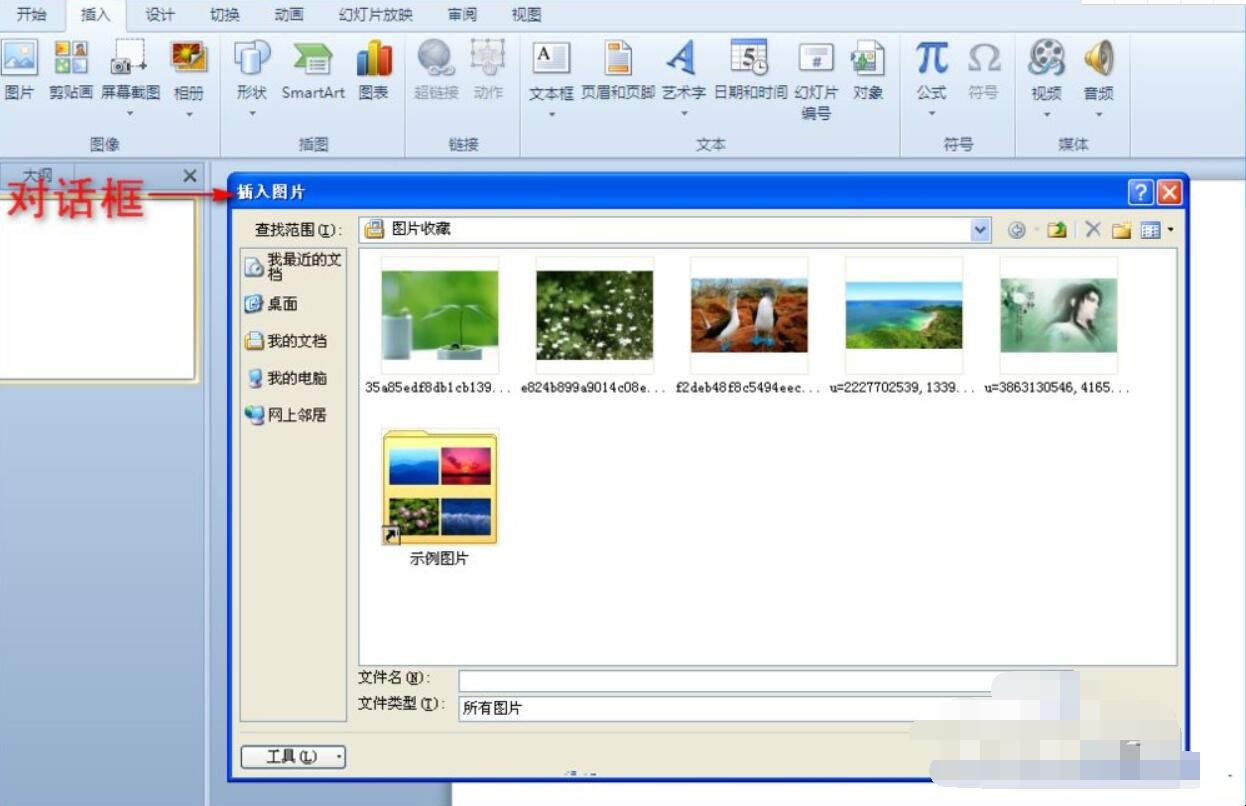
在PPT中怎么添加图片
3、然后在电脑上找到需添加到PPT中的图片,找到图片后单击该图片,再点击“插入”按钮即可,这样图片就添加到PPT中!如图所示:
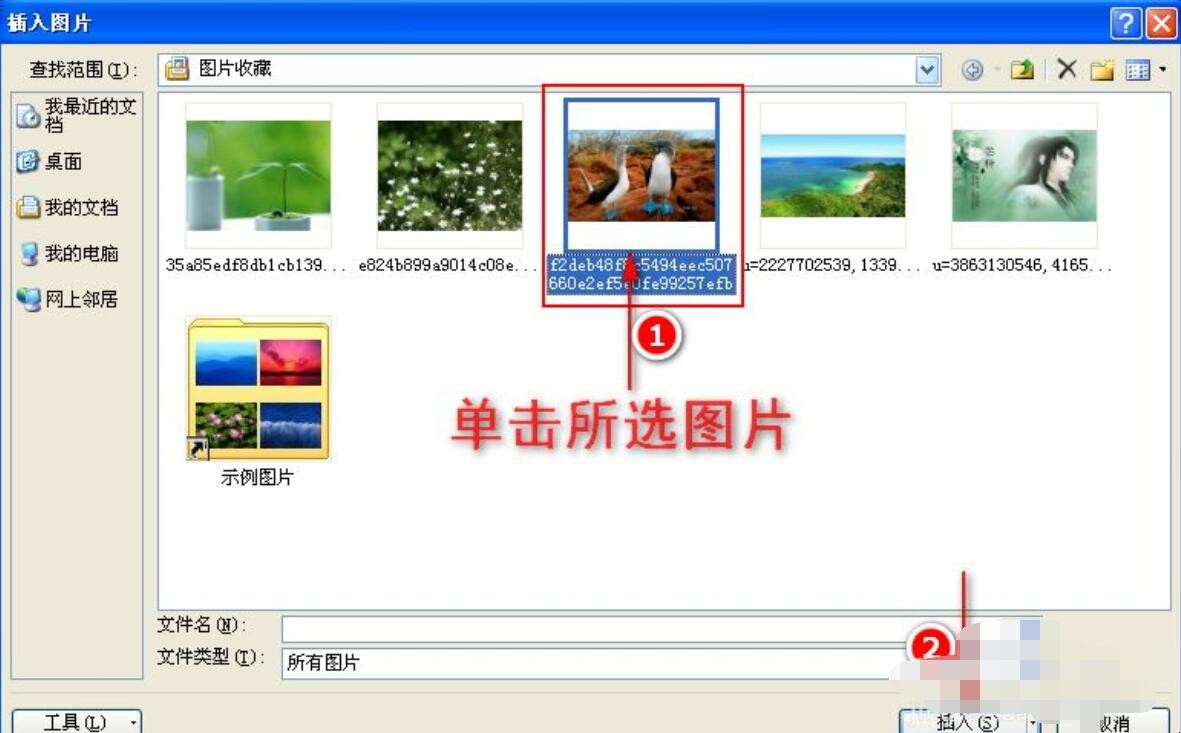
在PPT中怎么添加图片
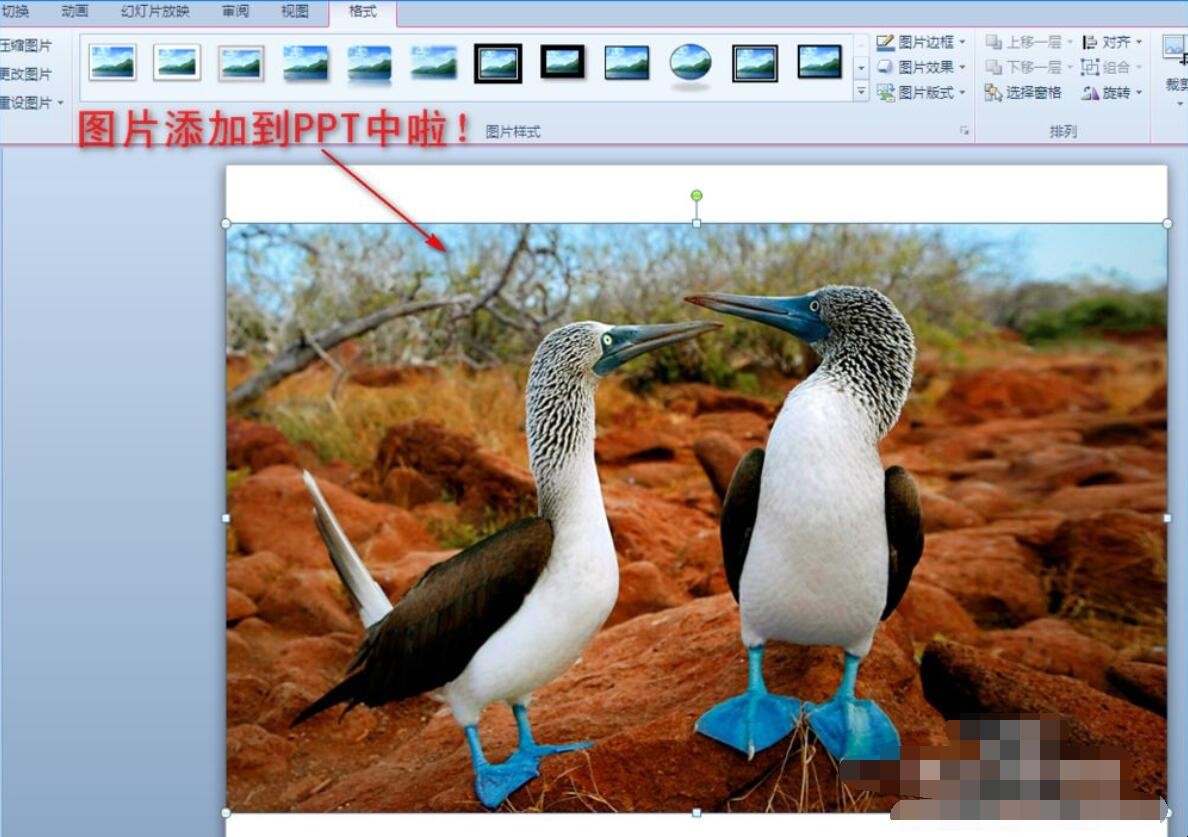
在PPT中怎么添加图片
4、最后根据需求调整图片的大小、形状、位置。如图所示:

在PPT中怎么添加图片
5、如果觉得一张张的添加图片比较麻烦,也可以多张同时添加到PPT中,然后再在PPT中挨个调整图片的大小、形状、位置等相关参数。
在弹出的“插入图片”对话框中,同时选中需要添加到PPT中的所有图片,然后点击“插入”按钮,这样所选图片都添加到PPT中去了。如图所示:
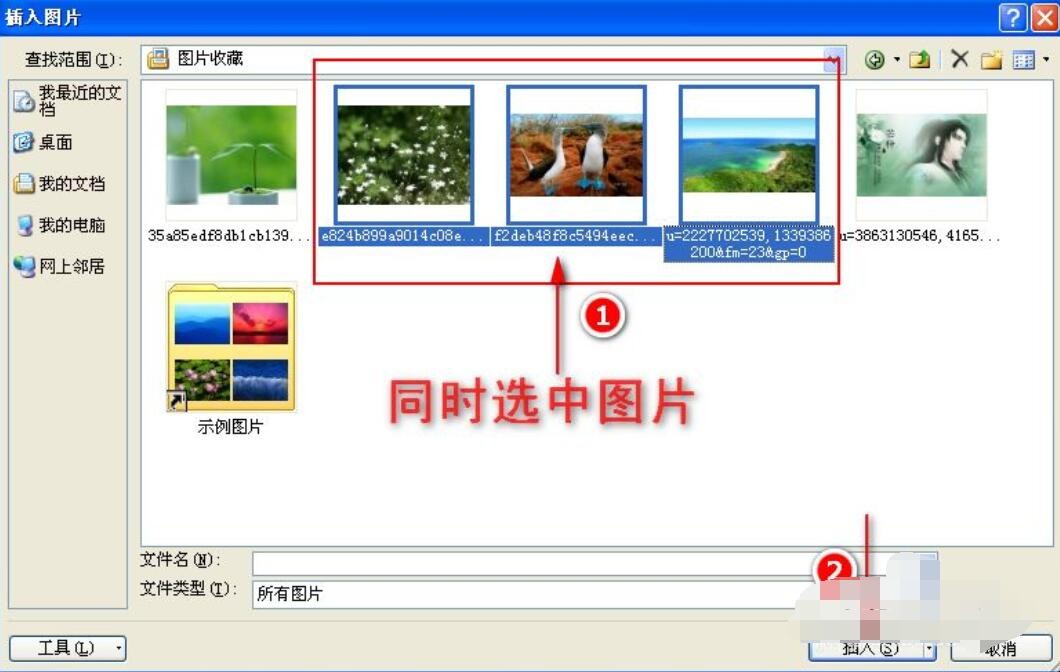
在PPT中怎么添加图片
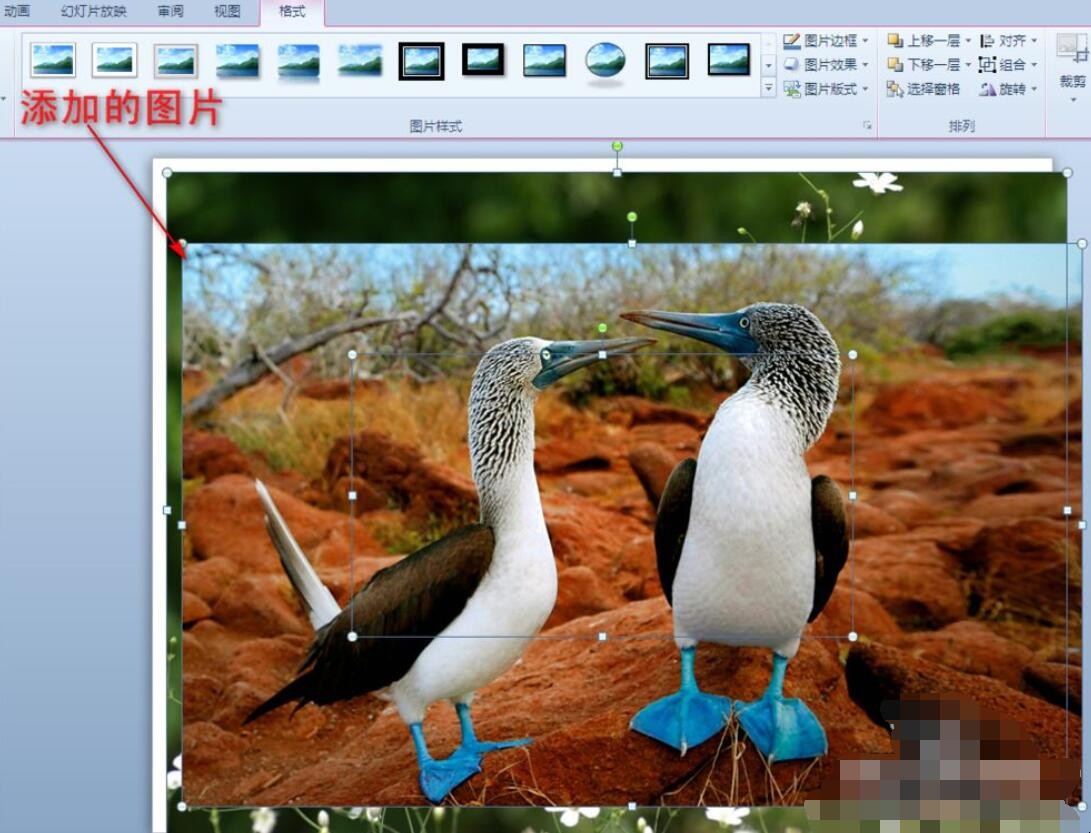
在PPT中怎么添加图片
关于在PPT中怎么添加图片的相关内容就介绍到这里了。
对于很多人PPT中插入图片应该是一件很简单的事情,但有些人不会怎么操作。那么在PPT中怎么添加图片?

1、打开需添加图片的PPT文件,点击“插入”菜单,在其子菜单中找到“图片”选项。如图所示:
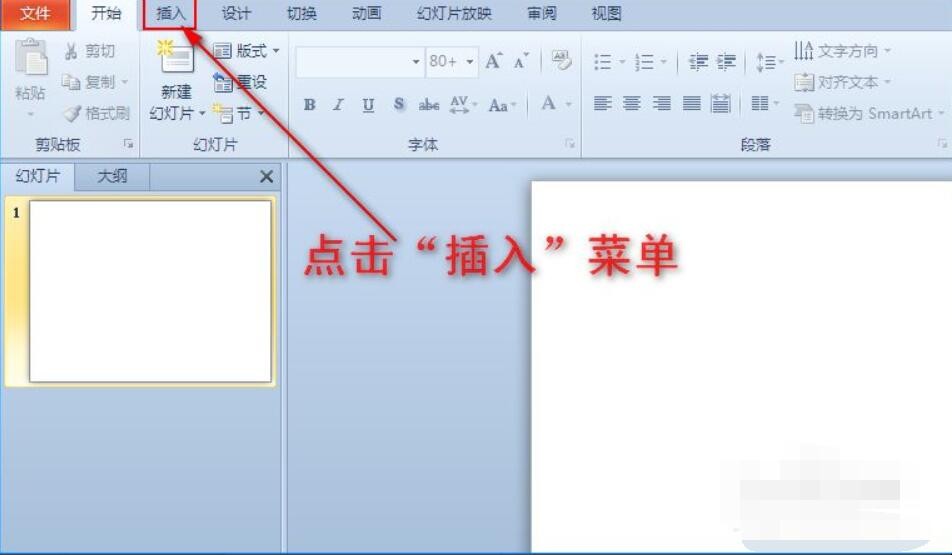
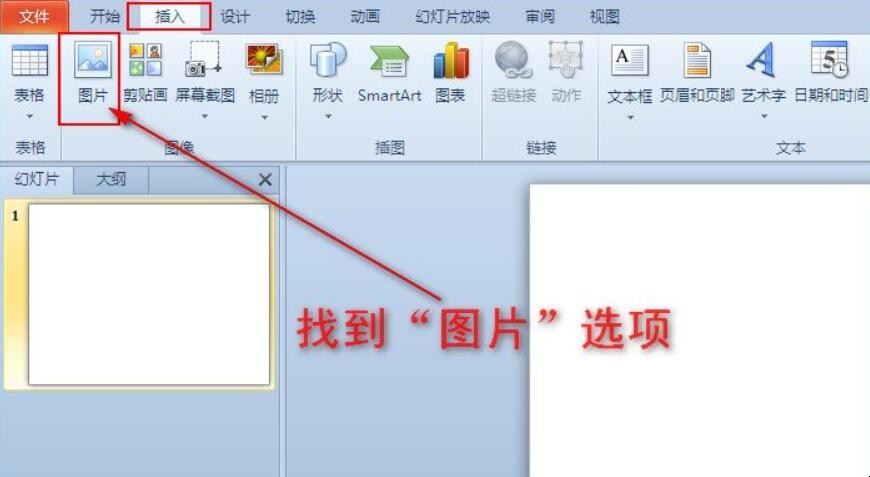
2、点击“图片”选项,此时将会弹出“插入图片”对话框。如图所示:
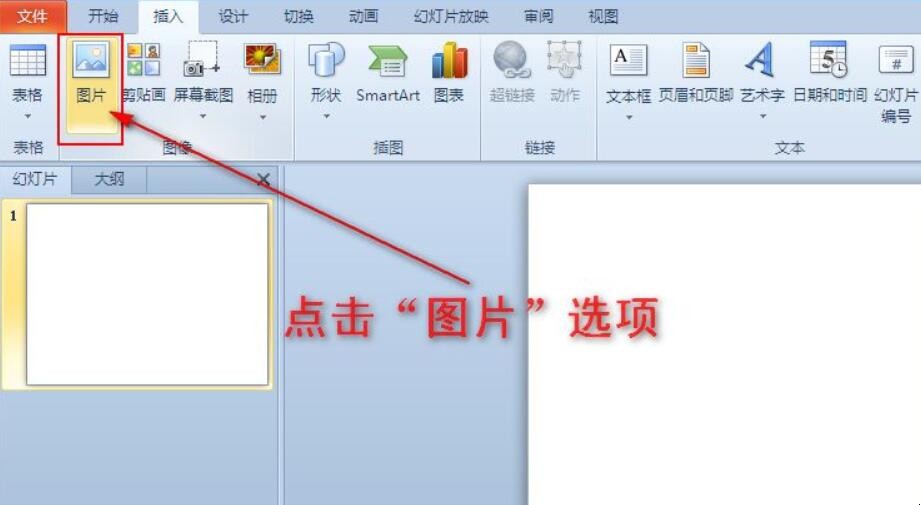
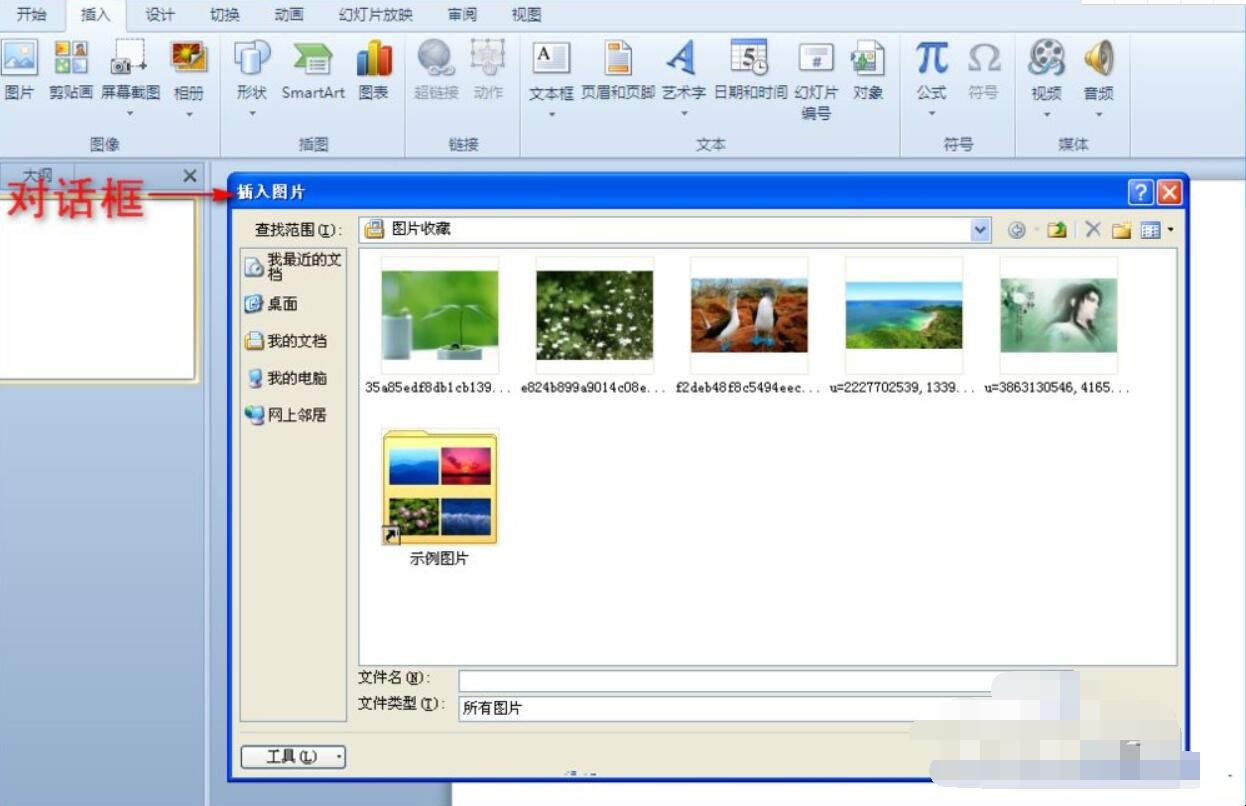
3、然后在电脑上找到需添加到PPT中的图片,找到图片后单击该图片,再点击“插入”按钮即可,这样图片就添加到PPT中!如图所示:
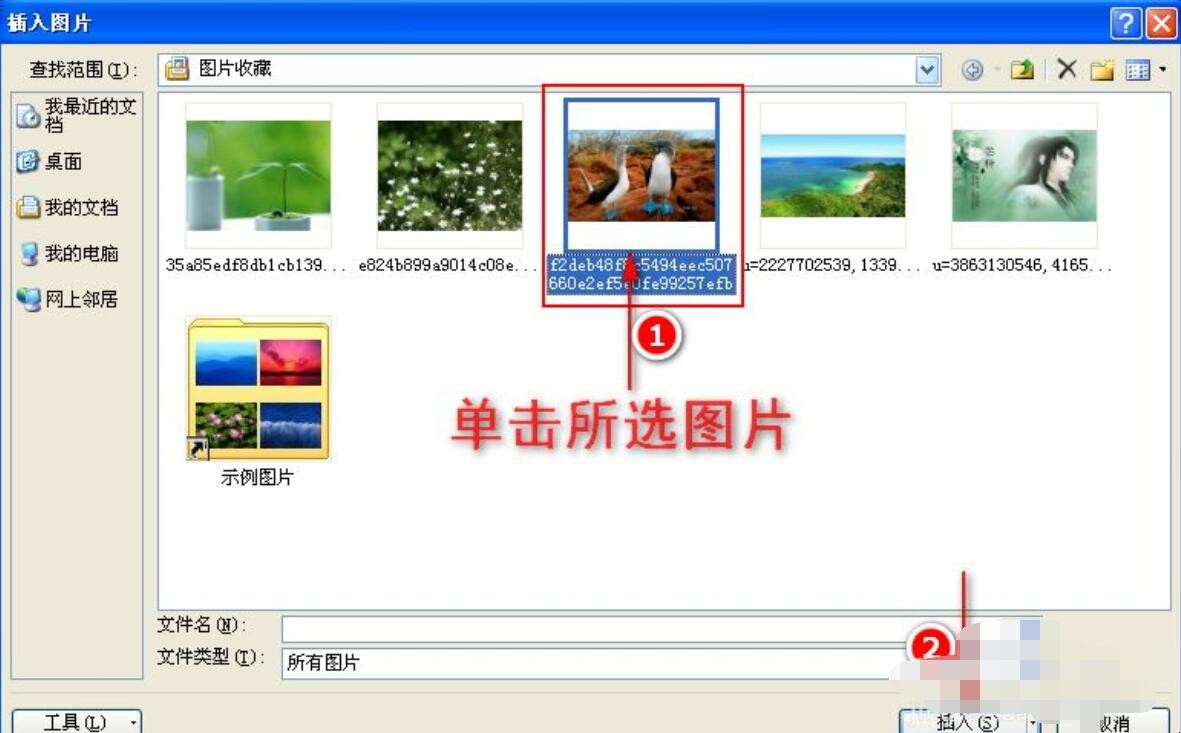
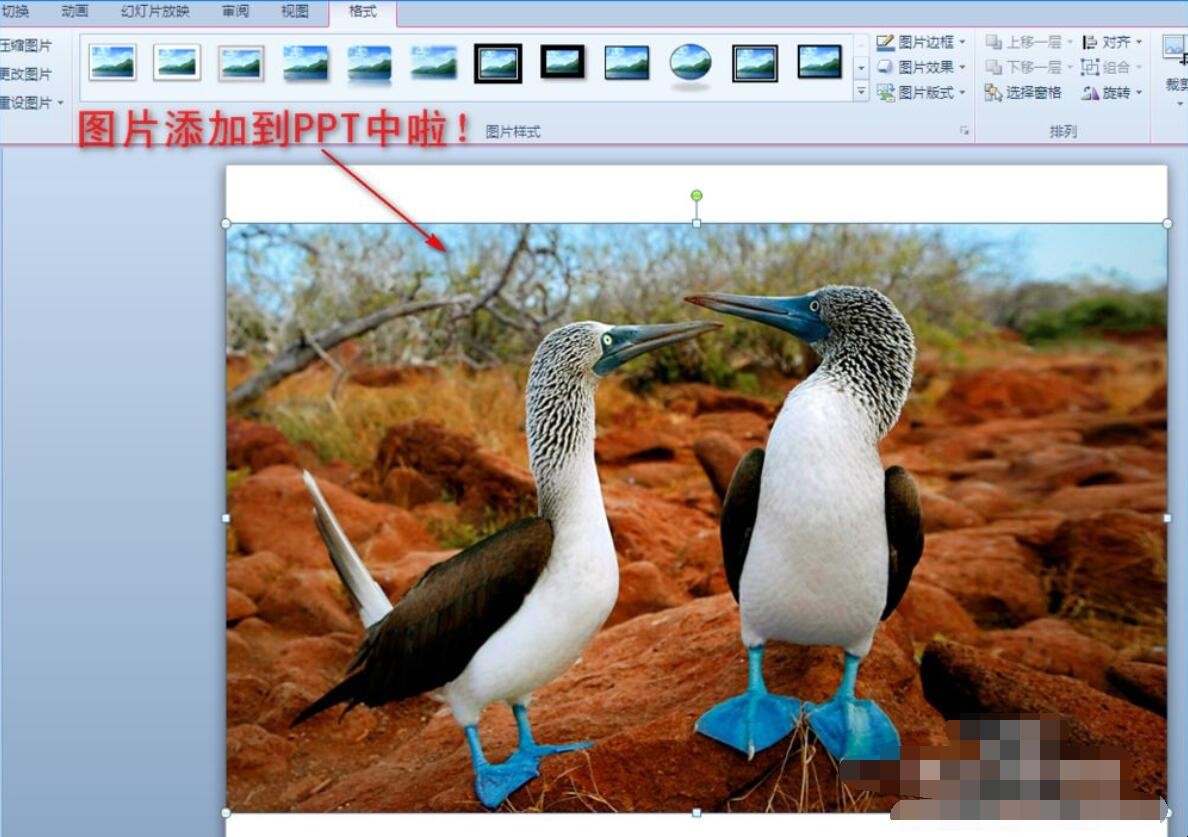
4、最后根据需求调整图片的大小、形状、位置。如图所示:

5、如果觉得一张张的添加图片比较麻烦,也可以多张同时添加到PPT中,然后再在PPT中挨个调整图片的大小、形状、位置等相关参数。
在弹出的“插入图片”对话框中,同时选中需要添加到PPT中的所有图片,然后点击“插入”按钮,这样所选图片都添加到PPT中去了。如图所示:
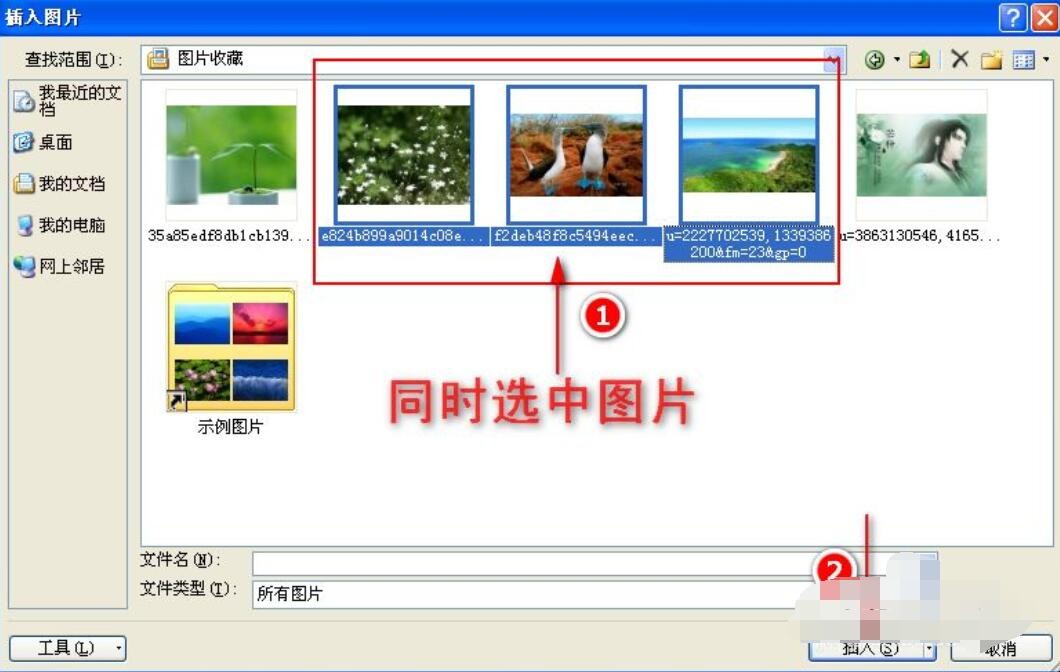
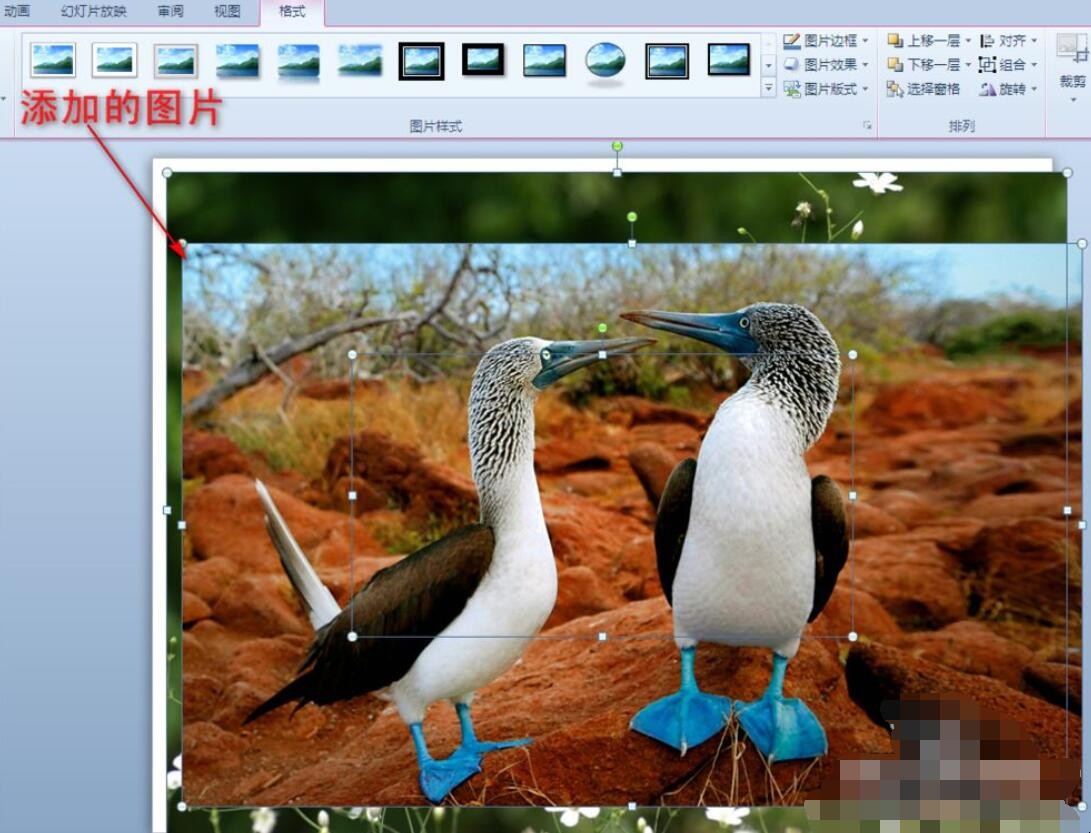
关于在PPT中怎么添加图片的相关内容就介绍到这里了。
猜你喜欢
点击排行



-

描述一个人温柔善良漂亮的句子 如何写出一个人的温柔善良
1、善良和勤劳是一个人的生存、发展和成功之道,也是社会发展需要的品格。2、每个人的内心深处都有一个结。也许永远解不开,苦涩的滋味只有自己懂得。也许永远无法释怀,因为善良,因为责任,因为某种理由;也许永远成为一道美丽的风景,只能静静期待,默默守望。3、多一分宽容,就会多一分理解;多一分善良,就会多一分希望。与人方便,自己方便。别人有路可走,你才不会陷入绝境。4、心存美好,则无可恼之事;心存善良,则无...
-

带你去浪漫的土耳其是什么歌 带你去浪漫的土耳其歌曲简介
1、带你去浪漫的土耳其出自歌曲《带你去旅行》,是由朱贺作词作曲,校长(原名:张驰)演唱的歌曲。该曲收录于校长2017年8月10日发行的专辑《带你去旅行》中。2、歌词:今天妆令人特别着迷Oh我说baby出门前换上新的心情Oh我的lady你喜欢有小情绪像晴天的乌云头发长见识短的惊奇表情丰富令人着迷你的一切我都好奇像秘密安全带系好带你去旅行穿过风和雨我想要带你去浪漫的土耳其然后一起去东京和巴黎其实我特别...
-

金汤鸡汤制作方法 金汤鸡汤制作要领与步骤
1、主料:土鸡半只、黄筒胶两个、南瓜适量、大干贝4-5个、姜三片、红枣5-6个、枸杞适量。2、提前一天蒸一下,浸泡花胶:用过滤的水来浸泡,花胶浸泡一晚。3、冷水下鸡肉,烫2分钟捞出,是为了去掉血水,捞出备用。4、把沥水的鸡肉、花胶段、干贝、红枣、生姜放入砂锅。5、大火烧开后,撒入枸杞,转小火炖煮。6、南瓜切片大火蒸熟,蒸到筷子能轻松夹断就可以了。7、蒸好的南瓜放入料理机,加入纯净水打成南瓜浆。8、...
-

送女友什么礼物 送女朋友礼物有什么呢
1、送女朋友排行榜第一的当然是口红,当然你一定要了解对方喜欢的色号,坚决杜绝死亡芭比粉。2、可以送女孩子喜欢的包包,可以不是很名贵的,但是一定要漂亮啊,质量一定要说的过去。3、可以送女孩子衣服,香水,女孩子也是需要包装的,一定要看的上眼,自己看着也会舒服,香水不要刺鼻。4、可以送零食啊,但是不要太高热量高脂肪,如果你的女友正在减肥,那就不要送零食啦。5、可以送女款手表,手表不仅可以衬气质,还可以显...
-

束氏狸狌告诉我们什么意义 束氏狸狌含义
1、故事告诉了我,什么事都要靠自己,不能靠父母,也不能靠别人,就像父母从小就对我说的“自己的事情自己做”。小时候可以依赖父母,但长大以后可不可以哦。2、《束氏狸狌》。有一个叫束氏的人,他非常有钱,但是他什么也不喜欢,只喜欢养猫,而且他们家的猫有100多只。(我滴个老天得呀)它们的第一代猫,认识老鼠,所以它们是捕鼠高手,但是第二代的猫,它们因为懒惰导致连自己最喜欢地老鼠都不认识了,而且还以为它们是怪...
