电脑是可以设置自动定时关机的,这样比较适用于电脑正在下载或者更新系统的时候,不过Windows系统不同,设置定时关机的代码也是不一样的,那么win10如何设置定时关机?下面一起来看看吧。

win10如何设置定时关机
1、和别的Windows系统一样,需要在运行窗口输入固定的代码才行,win10系统快速打开运行的方法有两种,一种是按住快捷键win+R,另外一种则是点击电脑左下角的小娜,然后输入“运行”两字。
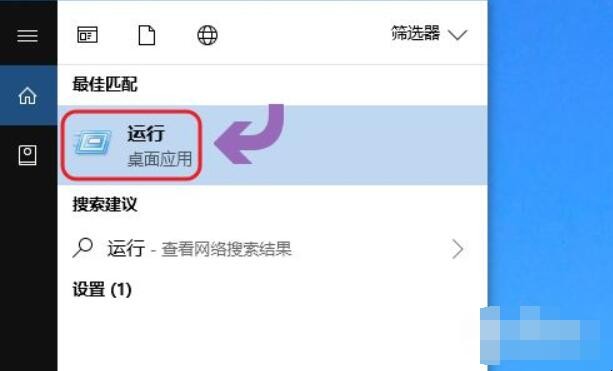
win10如何设置定时关机
2、想要定时关机,那么输入命令“shutdown-s-t时间”(注:这里的时间是以秒为计量单位),比如说想要在一小时后关机,那么时间这里改为3600。
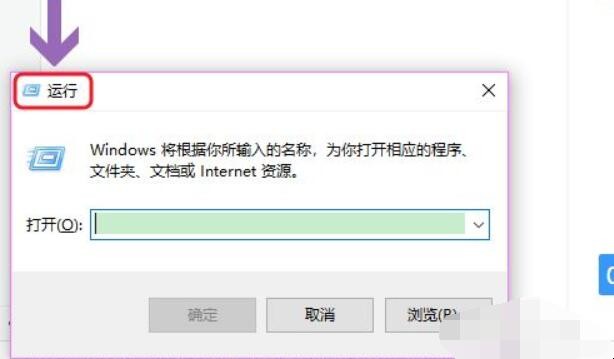
win10如何设置定时关机
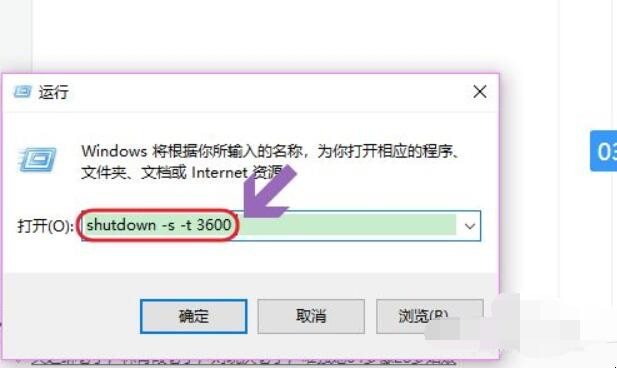
win10如何设置定时关机
3、点击运行窗口的“确定”或者按下回车键以后,电脑桌面的右下角就会弹出关机的提示窗口。
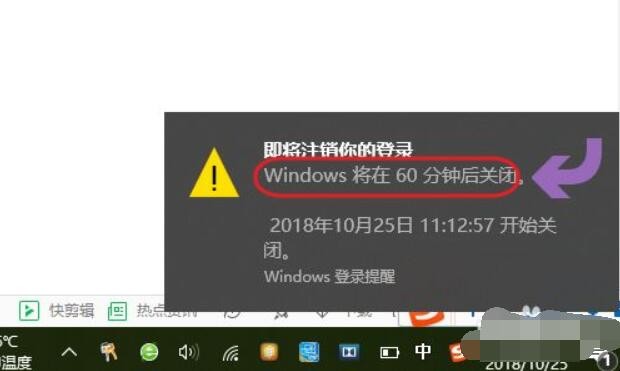
win10如何设置定时关机
4、以上这种定时关机是通过倒计时的方式来进行,如果我们想在固定的某个时间点关机,那么命令为“at时间shutdown-s”,比如说想要在晚上十点整关机,运行窗口输入“at 22:00 shutdown-s”即可。

win10如何设置定时关机
5、不过第二种关机方法,系统不会有提示,如果我们中途又不想在设定的时间关机了,那么依旧打开运行窗口,将命令更改为“shutdown-a”,我们会看到桌面右下角弹出了取消关机的提示。
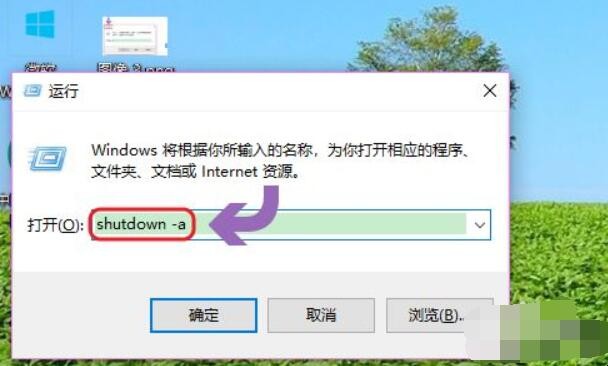
win10如何设置定时关机
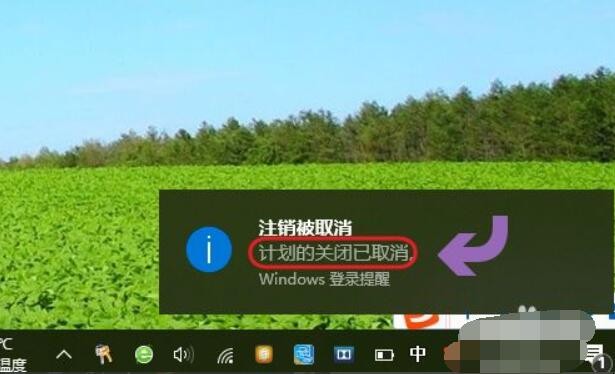
win10如何设置定时关机
关于win10如何设置定时关机的相关内容就介绍到这里了。
电脑是可以设置自动定时关机的,这样比较适用于电脑正在下载或者更新系统的时候,不过Windows系统不同,设置定时关机的代码也是不一样的,那么win10如何设置定时关机?下面一起来看看吧。

1、和别的Windows系统一样,需要在运行窗口输入固定的代码才行,win10系统快速打开运行的方法有两种,一种是按住快捷键win+R,另外一种则是点击电脑左下角的小娜,然后输入“运行”两字。
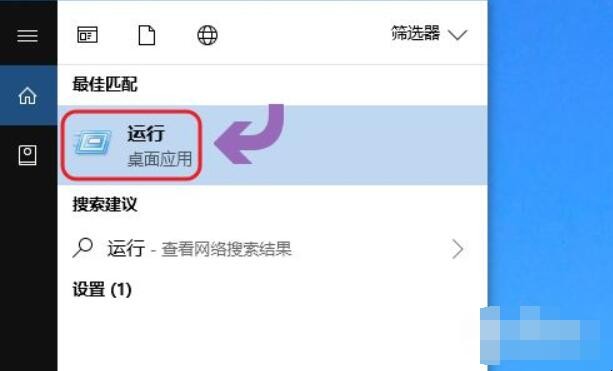
2、想要定时关机,那么输入命令“shutdown-s-t时间”(注:这里的时间是以秒为计量单位),比如说想要在一小时后关机,那么时间这里改为3600。
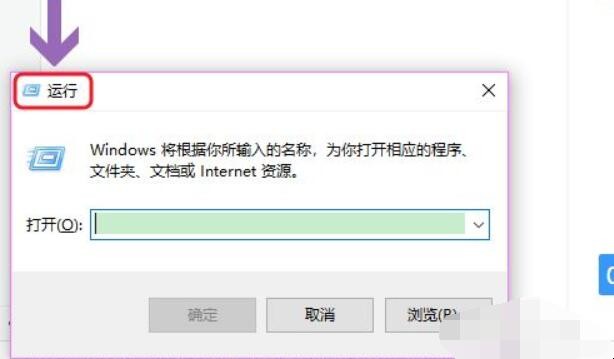
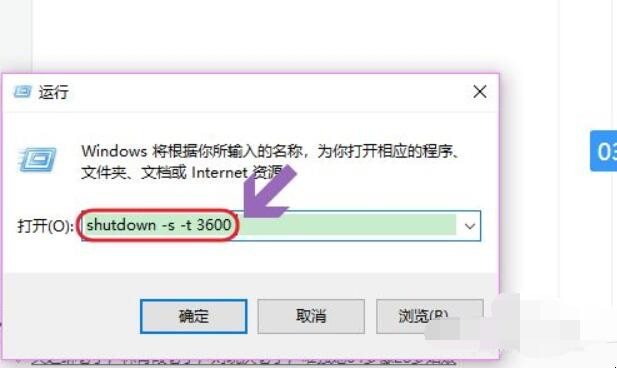
3、点击运行窗口的“确定”或者按下回车键以后,电脑桌面的右下角就会弹出关机的提示窗口。
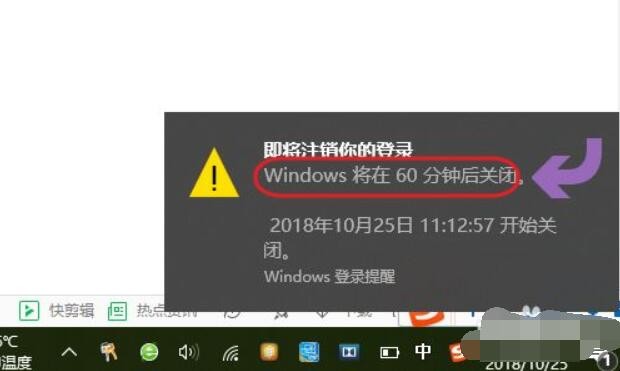
4、以上这种定时关机是通过倒计时的方式来进行,如果我们想在固定的某个时间点关机,那么命令为“at时间shutdown-s”,比如说想要在晚上十点整关机,运行窗口输入“at 22:00 shutdown-s”即可。

5、不过第二种关机方法,系统不会有提示,如果我们中途又不想在设定的时间关机了,那么依旧打开运行窗口,将命令更改为“shutdown-a”,我们会看到桌面右下角弹出了取消关机的提示。
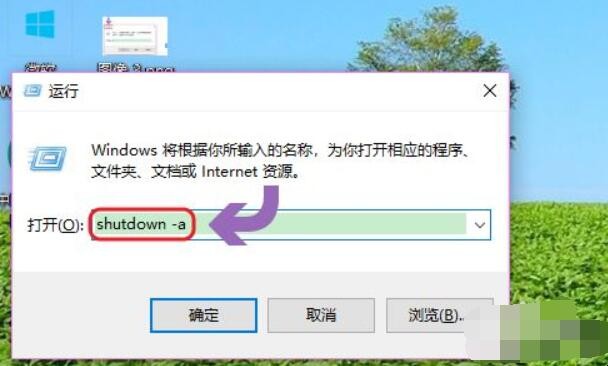
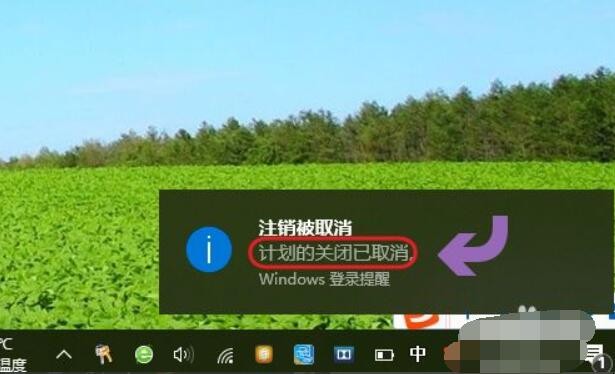
关于win10如何设置定时关机的相关内容就介绍到这里了。
猜你喜欢
点击排行



-

快速力量的训练方法以及训练原则 有哪些力量训练的方式
1、大重量、低次数:健美理论中用RM表示某个负荷量能连续做的最高重复次数。比如,练习者对一个重量只能连续举起5次,则该重量就是5RM。研究表明:1-5RM的负荷训练能使肌肉增粗,发展力量和速度;6-10RM的负荷训练能使肌肉粗大,力量速度提高,但耐力增长不明显;10-15RM的负荷训练肌纤维增粗不明显,但力量、速度、耐力均有长进;30RM的负荷训练肌肉内毛细血管增多,耐久力提高,但力量、速度提高不...
-
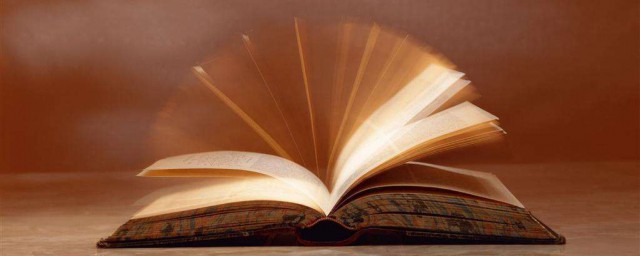
黎明是什么意思 黎明解释
1、黎明是一个汉语词语,读音为lí míng,意思指天快要亮或刚亮的时候;又指光明或胜利。2、出自《史记·高祖本纪》:“黎明围宛城三帀。” 司马贞索隐:“黎,犹比也,谓比至天明。”3、造句:战争已经连续三天三夜,我军在黎明时分终于将负隅顽抗的敌人全部歼灭。黎明是什么意思 黎明解释...
-

怎样戒掉光遇游戏 戒掉光遇游戏的办法
1、果断删除。在未来的日子里不许碰它,学习重于一切,你可以把注意力都转移出去,比如看书,出去玩玩,总之想到光遇的话,就赶紧去专注于做另一件事。2、留下。每天或者周末计划好时间玩(最多四十五分钟哈),适当放松,劳逸结合也是有助于缓解学习上的压力,实在挤不出时间可以找别人帮你玩,然后每周末抽一天自己登入玩一玩。如何戒掉光遇游戏 戒掉光遇游戏的技巧...
-

酸奶发酵多久 酸奶发酵多长时间
1、酸奶发酵时间和温度和制作器皿的密封程度有关。2、一般在20度以上,密封完好的情况下发酵时间需要10个小时。10摄氏度左右18个小时左右。发酵时间越长,味道越酸,但发酵时间不宜太长,因为很容易被其他真菌污染。酸奶发酵多久 酸奶发酵多长时间...
-

爱护牙齿的简短小儿歌 关于爱护牙齿的简短儿歌
1、人人都有一口牙,整齐洁白才健康,有了牙齿吃东西,才会长高又长壮,保护牙齿爱惜它,说话唱歌又清楚。牙齿干净又明亮,笑起来更漂亮。2、手拿花花杯,喝口清清水,抬起头、闭着嘴,咕噜咕噜吐出水。也刷、我也刷小小牙刷手中拿,上下左右全刷遍,爱清洁的好娃娃。早也刷、晚也刷,小小牙刷功劳大,人人夸我讲卫生,我是一个好娃娃。3、四个护牙好习惯,天天保持不偷懒,早晚刷牙少吃糖,医半年见一趟,餐后无糖口香糖,保护...
